Follow the instructions below to build the remote control car. This project is ideal for science fair, robotics competition and university projects. The design is highly adaptable, you can modify it easily and add your own components.

Table of contents
Step 1: video demo
Step 2: circuit diagram
Step 3: Arduino code (software)
Step 4: Fixing common error, if your car does not work
Step 5: Notes for modifying this design
Safety instructions:
- Take the batteries out of car when not in use. If you cannot see/supervise the car, take the batteries out.
- Do NOT short the circuit. A common symptom of this is the circuit overheats.
- If you are using your own power supply, use less than 12 volts, unless you know what you are doing.
Supplies

- DIY infrared (IR) remote car kit (from https://www.ebay.com.au/itm/224993090875 , only ships within Australia, and select the option “Arduino and breadboard kit” for electronics on eBay page)
- TV remote (ensure its batteries have charge)
- 6X AA rechargeable* batteries
- A cross-head screw driver
To build the car without the kit, go to the eBay page linked above to see the list of components in the kit.
*rechargeable ones are recommended, since DIY car typically have poor power efficiency and drains batteries quickly
Step 1: Watch the Video
Timestamp in the video:
0:17 assembling the chassis and motors
4:30 electronics
5:48 circuit diagram
5:54 software (Arduino code)
7:50 demo of the driving (with precision mode code)
8:20 demo of the driving (with racing mode code)
Step 2: Circuit Diagram
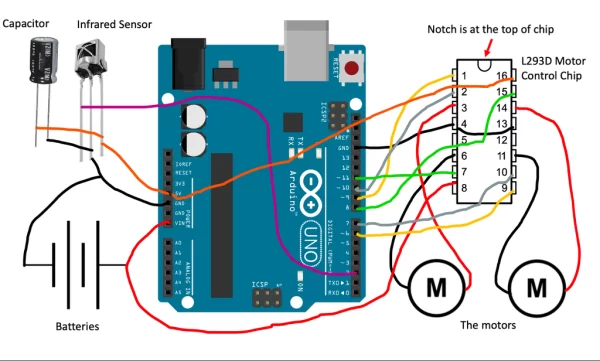
Wire it up according the diagram above.
Step 3: Arduino Code

There are two modes on offer:
Precision Mode: when it turns left/right, it spin on a fixed axis (see Step 1 video at timestamp 7:49)
- Download ‘IR_car_precision.ino’ AND ‘PinDefinitionsAndMore.h’, which are attached below
- Then save them into a folder called ‘IR_car_precision’
- To change the speed of car, find the variable “carSpeed” and change it
- To change how fast the car turns left/right, change the variable “turnTime”
Racing Mode: it turns left/right, while going forward, like a real-life road car. (see Step 1 video at timestamp 8:19)
- Download ‘IR_car_racing.ino’ AND ‘PinDefinitionsAndMore.h’, which are attached below
- Then save them into a folder called ‘IR_car_racing’
- To change the speed of car, find the variable “upperSpeed” and “lowerSpeed”
- To change how fast the car turns left/right, change “upperSpeed” and “lowerSpeed”, so the difference between them is bigger/smaller
If you have never used an Arduino before, check out https://www.arduino.cc/en/Guide/ArduinoUno
Step 4: Fixing Common Errors
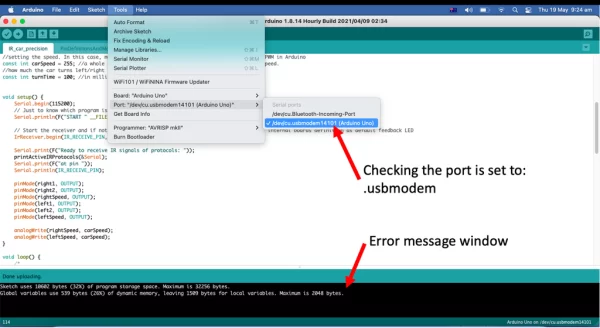
If you do not have any errors, skip this step (and congratulations!).
Arduino does not respond to infrared signals.
- Go into serial monitor of the Arduino, which would provide you with information
- Check the TV remote’s battery has power
- Have you change ‘command’ number, which is shown in Step 1’s video at timestamp 7:15?
- Have you inserted the capacitor into the circuit?
- Move the car closer to the TV remote
- Do the check mentioned under ‘Arduino is not powered on‘section below, voltage under 7 volts leads to instability and inaccurate reading by the infrared sensor
Arduino is not powered on
- Use a multimeter or voltmeter to measure the voltage between the black and red wire of battery holder. Then measure voltage between pin 8 and 4 of L293D chip, when it is connected to the battery. If any of the two voltage measurements is less than 7 volts, replace with fully charged batteries.
Motor does not move, or very weakly.
- Check if the Arduino is powered on
- Ensure pin 16 of L293D is connected to 5V on Arduino.
- Both wires of each motor are plugged in properly
Car does not drive straight.
- A bit of deviation from straight path is expected, and there is little can be done.
- Ensure the wheels are mounted properly and are parallel to each other
- Ensure pin 16 of L293D is connected to 5V on Arduino.
- Try all the commands: drive forward, backward, left, right and stop. You might have mixed up the keys.
For all issues.
- Ensure everything is connected as shown in Step 2’s diagram
- Read the error message in the black window at the bottom of Arduino IDE. Copy the error message into Google.
- Go to Tools in Arduino, ensure the Board is “Arduino UNO”. And port is usb something, not BlueTooth.

