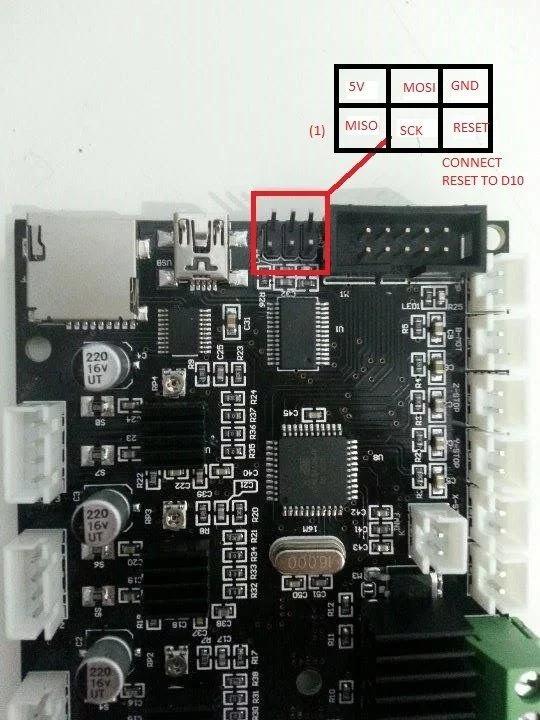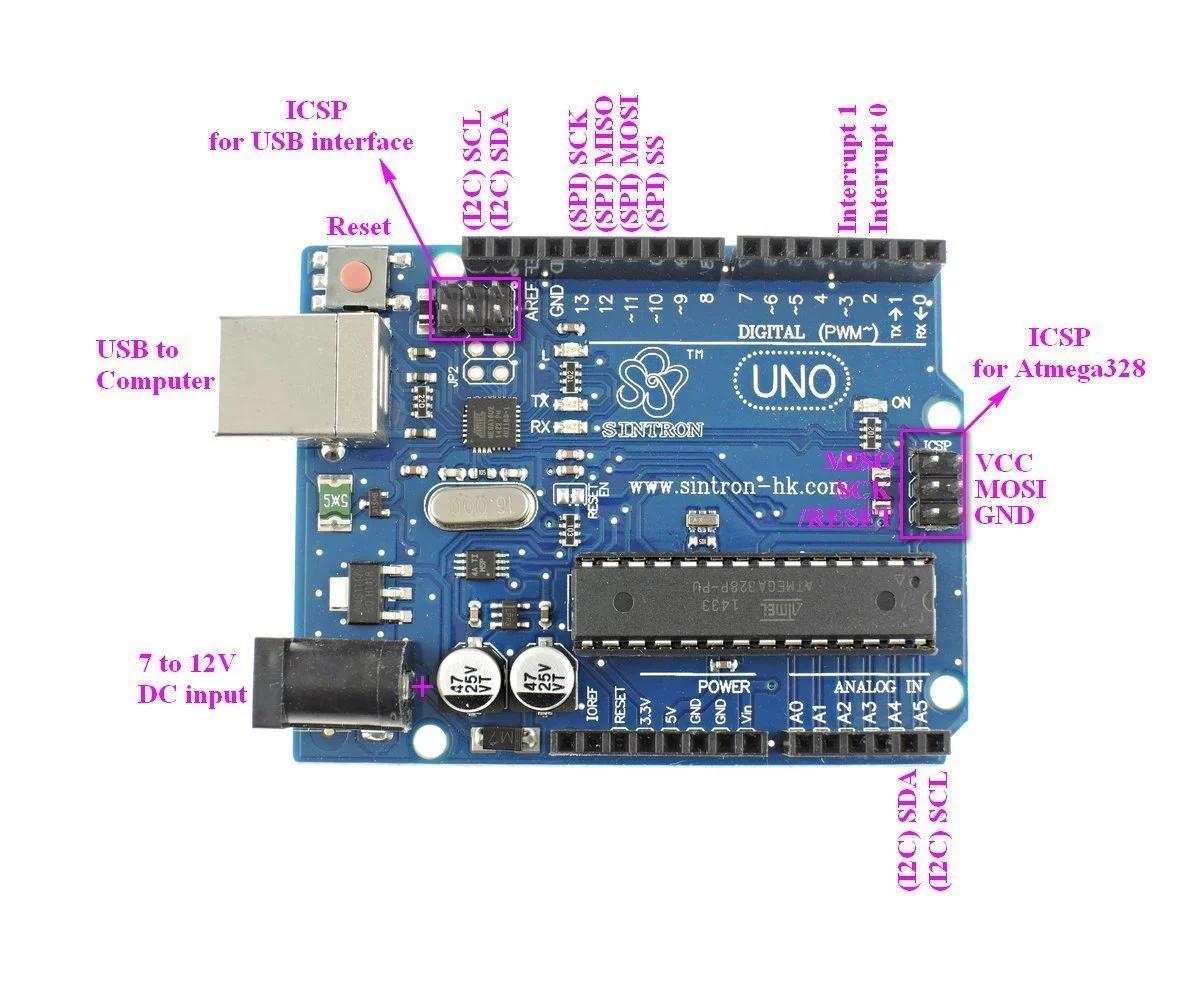Summary of Ender 3 with Marlin – How to Install Marlin Firmware on Your Ender 3
This article explains how to upgrade the Ender 3 3D printer by installing Marlin firmware, a popular open-source firmware for 3D printers. It covers flashing a bootloader using an Arduino Uno, installing Marlin firmware via the Arduino IDE, and enabling automatic bilinear bed leveling to improve print quality by compensating for bed surface irregularities. The guide provides step-by-step instructions, required tools, and software configurations to enhance the printer’s functionality.
Parts used in the Ender 3 Marlin Upgrade:
- Ender 3 3D printer
- Arduino Uno (or clone) and USB cable
- 5 female to female single Dupont wires
- 1 female to male Dupont wire
- Windows computer with Arduino IDE installed
Ender 3 Marlin
What is Marlin Firmware?
Marlin firmware holds the title of being the most commonly used 3D printer firmware worldwide. Operating on an 8-bit controller board makes it cost-effective, and it is completely open source and available for use at no charge. Companies like Creality, the manufacturer of the Ender 3, benefit greatly from making modifications and additions to their machines.

While the Ender 3 is a great machine – it was even our winter 2018/19 pick for the “Best 3D Printer Under $200” – its lower cost means some extras are not included. But, fear not, this guide will explain how to upgrade your Ender 3 using Marlin.
If you don’t have an Ender printer, check out our general guide on installing firmware.
Ender 3 Marlin
Flashing a Bootloader
As the Ender 3 is an affordable 3D printer, its board lacks a pre-installed bootloader. Therefore, you must install one on your own prior to flashing the firmware via USB.
What You’ll Need
- 5 female to female single Dupont wires
- 1 female to male Dupont wire
- An Arduino Uno (or clone) and cable to connect to a PC
- A Windows computer with the Arduino IDE pre-installed
How To Do It
- Open the Arduino IDE on your computer.
- Go to example sketches, select Arduino ISP and open it up.
- Go to ‘Manage libraries’ and add the U8glib Library (Make sure the library is called U8glib. You may have to scroll down.)
- Then go to board manager and add the Sanguino board.
- Once done, plug in your Arduino Uno. Select Arduino Uno as the port and Arduino Uno as the board, then click ‘Upload sketch’. It should upload successfully.
- Select the Sanguino board from the menu, which you should have added.
- Open your Ender 3’s control box and wire it up to the Arduino as follows:Melzi — ArduinoMISO — MISO5V — 5VSCK — SCKMOSI — MOSIRESET — Digital Pin 10 (the pin with the ~10 on the Arduino in the row of pins)GND — GND
- If a blue light flashes on the Creality board you have wired it correctly
- Click on the tools tab and click ‘Burn bootloader’. If it says in the shell ‘Output bootloader burned successfully’, you’ve done it.
- Unplug your Dupont connectors from the Ender 3, put the cover back on the board and screw it on.
- Now unplug your Arduino from the computer.
Ender 3 Marlin
Installing Marlin Firmware
Now that the bootloader is flashed, you’re ready to upload the firmware.
- Download the latest version of Marlin firmware.
- Unzip the folder and navigate to the example configurations folder, which is in the Marlin folder. Select the folder that says Ender 3 in example configurations and copy all the files there back into the Marlin folder. When it asks if you want to overwrite what is already there, click ‘yes’.
- Scroll down to the marlin.ino file and click to open it in the Arduino IDE.
- You are now ready to upload. If you wish to add bilinear bed leveling, go to the next step. Otherwise, make sure you have the printer plugged in via USB, the port is correct and the board is Sanguino. Then click the upload button. If that completes in the shell you are finished.
- Unplug the printer from the computer and plug it into the power socket. Be aware the printer may take longer to boot up than usual.
Ender 3 Marlin
Bilinear Bed Leveling
Bilinear bed leveling is having the printer automatically adjust the bed level, eliminating the need for manual adjustment with knobs. By examining the bed at nine different points, the machine adjusts the z-axis incrementally with a dial and a tool such as paper or a feeler gauge, ensuring that the printer compensates for any discrepancies in your prints.
- Open the marlin.ino file select configuration.h.
- Type Ctrl F and search for PROBE_MANUALLY
- Uncomment it by deleting both slashes
- Then search LCD_BED_LEVELING and uncomment it
- Search for AUTO_BED_LEVELING_BILINEAR and click ‘Find’ twice then uncomment what it selects.
- Since the Ender 3 only has 1248kb of storage, search SLIM_LCD and uncomment it.
- Now you are ready to compile.
- Make sure you have the printer plugged in via USB, the port is correct and the board is Sanguino. Then click the upload button. If that completes in the shell you are finished.
- Unplug the printer from the computer and plug it into the power socket. Be aware the printer may take longer to boot up than usual.
ENDER 3: MARLIN
Adding Automatic Bed Leveling

Automatic (bilinear) bed leveling is when the printer levels the bed itself – without you having to manually do it using knobs under the bed. It does this by probing the bed in a set of nine points and, using a piece of paper or feeler gauge, you can use the dial to move the Z-axis up and down in small increments and the printer will automatically account for this in your prints.
- Open the marlin.ino file select configuration.h.
- Type “Ctrl F” and search for PROBE_MANUALLY.
- Uncomment it by deleting the two slashes.
- Then search LCD_BED_LEVELING and uncomment it.
- Search for AUTO_BED_LEVELING_BILINEAR and click “Find” twice. Then, uncomment what it selects.
- Since the Ender 3 only has 1,248 KB of storage, search SLIM_LCD and uncomment it. Now you’re ready to compile.
- Make sure you have the printer plugged in via USB, the port is correct, and the board is Sanguino. Then click the upload button. If that completes, you’re finished!
- Unplug the printer from the computer and plug it into the power socket. Be aware the printer may take longer to boot up than usual.
Source: Ender 3 with Marlin – How to Install Marlin Firmware on Your Ender 3