
In this instructables session we are going to see . How to make your joystick . Which is compatible for PC, Laptop , Smart Phone . By Using UnoJoy Libary. With this libary we can convert a arduino uno into USB game Controller . People who are physically challenged can make there own Joystick based upon there requirement . With this Joystick You can play Any games Which Support Joystick Option . You can Also Use this in Android Phone By using OTG
Step 1: Convert Arduino Uno Into JoyStick
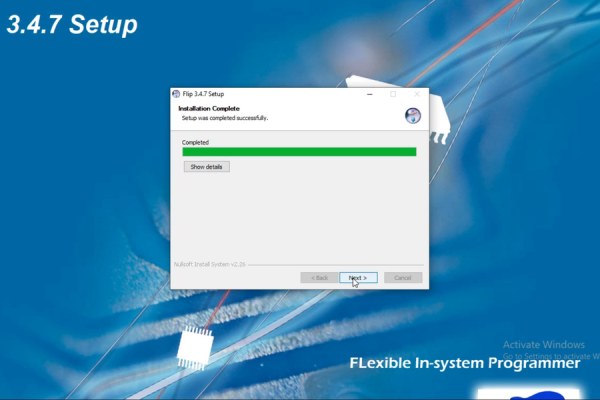
1) I have attached a UnoJoy File . In the file First Install JRE Flip Installer
2) Then Connect Arduino to Your PC or Laptop
3) Open UnoJoyArduinoSample Upload the code to your arduino
4) Short Reset and Ground Pin of Arduino Uno. To enter into DFU (device frimware update ) mode
5) Run Turn Into A Joystick Batch File
6) Unplug and replug Arduino
7) Now Your Arduino is converted to Joystick
Step 2: Circuit Connection
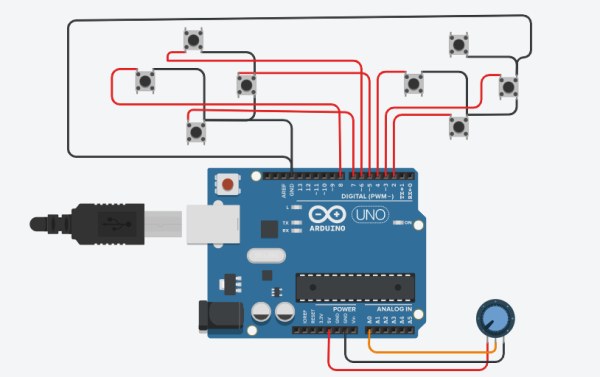
In This project I used old Drone Transmitter . In the transmitter I used six Push Button and One Analog Joystick 1) Soldered All Six Push Button one pin as common for Ground
2) And Took Six Separate Wire from Push button For using as Input on Arduino Uno Digital Pins ( Use Digital Pins 2 – 13 )
3) In Analog Joystick I used X axis Only because In UnoJoy You Can use only one axis
4) Connect Analog Joystick Power and Ground Pin To arduino 5V and Gnd Pin
Step 3: Checking JoyStick
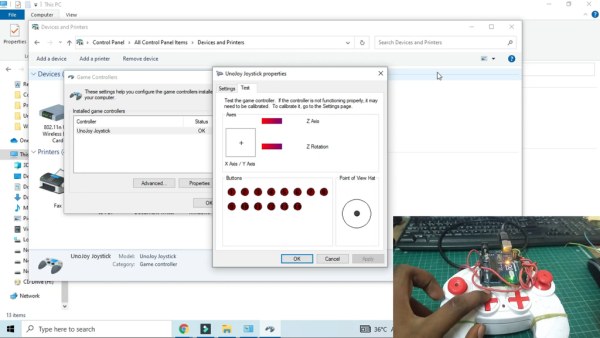
1) Connect Joystick To Your PC
2) Go to Control Panel > Devices and Printers > UnoJoy Joystick > Left Click > Game Controller > Properties
3) Move Joystick X axis You Can See any Variation in Your Monitor
4) Click Push Button To check Whether It is Working Or Not
Step 4: Testing in Game
For This Tutorial I Going to use Euro Truck Simulator for test
1) Go To Options > Control > Change (Keyboard to Keyboard + UnoJoy Joystick)
2) Change Steering Sensitivity And Steering non-linearity to maximum
3) In Acceleration axis Check Wheather X axis is working or not . By Moving Joystick X axis
4) Go to Keyboard Options > Click Throttle And Press any Key In your JoyStick To assign keys
5) Click Brake/Reverse And Press any Key In your JoyStick To assign keys
6) Now you can play the game To press the key that you assigned
Step 5: Testing in Android Smart Phone

Connect the Joystick Your Smart Phone Using OTG Cable. In Android Only Few Games are Supported
//List of Supported Games//
Bridge Constructor Portal
Crossy Road
Endurance
Evoland 2
GRID Autosport
Horizon Chase
Levelhead
Minecraft
Oddmar
Portal Knights
Riptide GP series
Not Only Above Listed . Some Other Games Are still supported with this Joystick
Now I am going to play Traffic GamePad
1) Go to Options> GamePad> Map Buttons
2) Assign keys for Throttle and Brakes By Press Joystick Keys
3) Now you are ready to play with your joystick
Step 6: Convert Joystick Back to Arduino

Now Your Arduino is With Different Frimware. To change back to Arduino . You have to follow these steps
1) Again short Reset and Ground Pins of Arduino By using Any metals or with jumpers
2) Now Run Turn Into A Arduino Batch File in UnoJoy Floder
3) Again Unplug and Replug the arduino . To Change into normal
Source: Arduino Game Controller for Both PC and Android
