Overview:
This instructable will cover the building process of an 4x4x4 LED Cube. I will be using an Arduino to control the LEDs. Since the Arduino (Freeduino) has a total of 20 pins (including the analog pins) we will not need to have any multiplexing or shift registers. I will take you though what i did in order to build the cube and create some designs of your own.
Step 1: Bill of Materials
Bill of Materials
For this project I used the freeduino Arduino. Because the Freeduino has a total of 20 I/O pins (with using the analog pins) we will not need and multiplexing or shift registers. So all we will need for our project is:
1. LED x 64
2. Resistors x 16
3. Arduino x 1
4. Perforated PCB
5. Soldering Iron
6. Drill (for the jig)
7. Piece of wood (for a jig)
Vendors:
I have found sparkfun.com and digikey.com to be good suppliers of small electronic components in general and are currently the only two that I have purchased anything from.
Step 2: Choosing LED
LED Type:
LED’s come in different shapes, sizes and colors. For this project we will need diffused through hole LED’s. When an LED is diffused is disperses the light in all directions rather than mainly toward the top of the LED. By using diffused LED we will have get good color out of our LED’s from the side of the cube. Since we will only have a cube that is 4 LED deep I chose to use 5mm super bright LED’s from Sparkfun. 3mm LED’s will work just fine for this small of cube the fall back from brighter LED is when you have a large cube and cannot view the LED’s in the center.
The LED’s I ordered were not diffused this is not that big of problem all you need is some sand paper (a dremel is faster) to sand each LED will light up all parts rather than the focal point at the top.
Test your LED’s:
I would recommend that you test each LED in a bread board before soldering. Simply use the +5v and connect that to a resistor (size discussed later) and to the LED just to make sure each LED lights up it would be bad to build the cube with a faulty LED in the middle somewhere.
LED Layout:
Most LEDs positive pin (anode) is the longer pin coming out of the LED and the negative (cathode) is the shorter pin. You can also look at the little metal inside the smaller metal piece is the positive end (anode) of the LED.
Step 3: Choosing the Resistors:
The resistors you end up using depend on the LED’s that you order. Since only one LED in a column should be on at once we only need to use one LED in our calculation. Using Ohms Law V = IR we can calculate the size of resistor. This may require looking at some spec sheets but all we need to know is max operating current and the voltage drop. The LED’s I used have a voltage drop of 3.4 and a max current of 20 mA. To find the resistor size we can plug these into (Volts – Voltage drop)/(Max Current) = R. Since the arduino will be putting out 5 volts we get (5-3.4)/.020 = R. Solving for this gives a resistor size of 80 ohms that would be allowing for the max current. To have longer LED life I used just a tad larger resistor of 100 ohms to better protect the LED’s. I was able to find a good price for resistors on digikeay and since we do not need a certain tolerance or anything these will be pretty cheap.
Step 4: General LED Cube Information
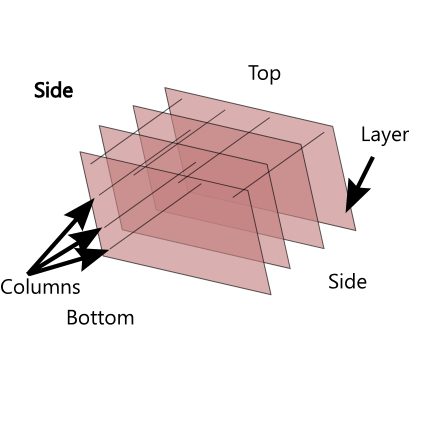
How do we light up the entire cube at once you ask? Well, we will use something call persistence of vision. An LED leaves an afterimage in the human eye, in other words even when the LED is turned off for a fraction of a second our brain perceives the LED as still light up.
Using this we can control each LED in the cube with only a total of 20 I/O from our Arduino. For example if we want to light the third LED on the fourth column we will simply set the output to that column to HIGH (5 V) and the output for that layer to LOW (0 V) thus creating ground and allowing current to flow and the LED lighting up.
Step 5: Constructing the Jig

In order to solder up a good looking symmetrical cube we will need some help. A jig can be thought of as a template that we will use to hold each layer in place while soldering. To create the template we will need a flat piece of wood that will be able to hold your cube, a drill and some measuring tools. Depending on the size of your LED’s the size of your holes will be different. Try to find a bit that will allow the LED’s to fit snug in the hole but not to tight.
To determine the size of your cube you will need to measure the bent cathode portion of the LED. My bent LED turned out to be about 25 mm therefore I drilled my holes roughly 23 mm apart to allow me 2 mm in order to solder the cathodes together.
Step 6: Constructing the Cube Layers
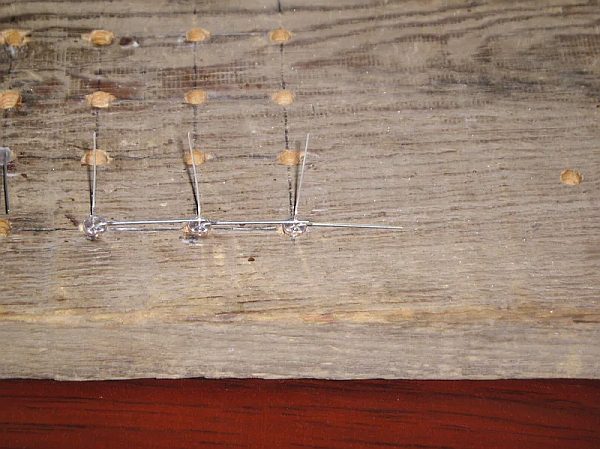
Now that we have the jig in place we can start building the individual layers. When soldering try not to heat up the LED’s too much if they get too hot it could destroy the LED, so try to solder faster when soldering close to the LED.
To start we will have one LED whos negative pin will go outside the cube. Next start placing LEDs and soldering as you go I recommended that you complete the row where the pin is sticking out. Then solder up the other rows to that main row.
Step 7: Constructing the Cube

To hold up the Cube while i soldered I used erasers that i cut to the correct size.
Simply continue this step until all of the layers are soldered together.
Step 8: Connection
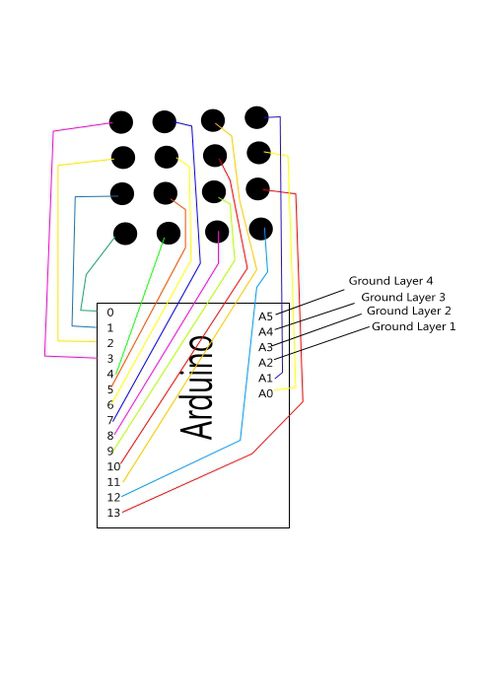
Due to popular demand, here is a diagram of the connections.
Step 9: Base and Soldering Resistors:

For the base is is pretty open ended on what you would like to do. For mine I simply used a PCB (or glued PCB together) to solder my cube to. Once i had my cube done i soldered wires from each column to a resistor. Each resistor was connected to another wire that i planed to plug the Arduino into. You will also need a wire soldered of each layer allowing for negative control (no resistor needed). You can make this part look alot better than mine but for time reasons i just soldered it up quick.
Step 10: Base/Box

After awhile i got tired of wires hanging everywhere and my cube looking unfinished so i decided to build a box for it.n After running to the local hardware store I found some cheap scrap counter top and some acrylic. Using some saws at the parents house I was able to build a base and as you can see I was able to hide all of the wires inside. I added some spray paint to the PCB and my cube was starting to look pretty good. Next comes the acrylic. This part was a little harder. We did not have the correct tools to saw through the acrylic so I decided to use a box cutter with a new blade! Using this you can make slices on the acrylic were you would like the cut and attempt to break the acrylic on that line. There are some good videos online of how to do this. I then supper glued the pieces together which ended up not being as clear as I thought it would be (I may just need to clean it better).
Step 11: Programming:

The ground/negative/layer pins:
Remember the Persistence of Vision since we want to be careful to only have one layer on at a time (although I have made the mistake and am pretty sure the arduino can handle it but why try and break things?). Since the layers are ground they are backwards from the column pins. When we want to ground a layer we set the pin in the code to LOW. This creates a difference in potential allowing current to pass and the LED to be lit up. When we set the ground pins to HIGH no there is no potential difference and the LED’s do not light up.
The Column/Positive pins:
To control the column pins we can set the pin number to HIGH thus allowing 5 V to flow out of the pin. So when a specific layer has been grounded the 5 V will flow and the LED on that column and layer will be lit up! If we do not want a LED on that column to be lit up when a layer is grounded we can set that column to LOW and the LED will not light up.
Here is a video of my cube in action! The acrylic box turned out a little hazy but I removed it in the second half of the video so you can see how it looks both ways!
Source: Arduino 4x4x4 LED Cube

