In this tutorial, I’ll explain how to set up an LCD on an Arduino and show you all the different ways you can program it. I’ll show you how to print text, scroll text, make custom characters, blink text, and position text. They’re great for any project that outputs data, and they can make your project a lot more interesting and interactive.
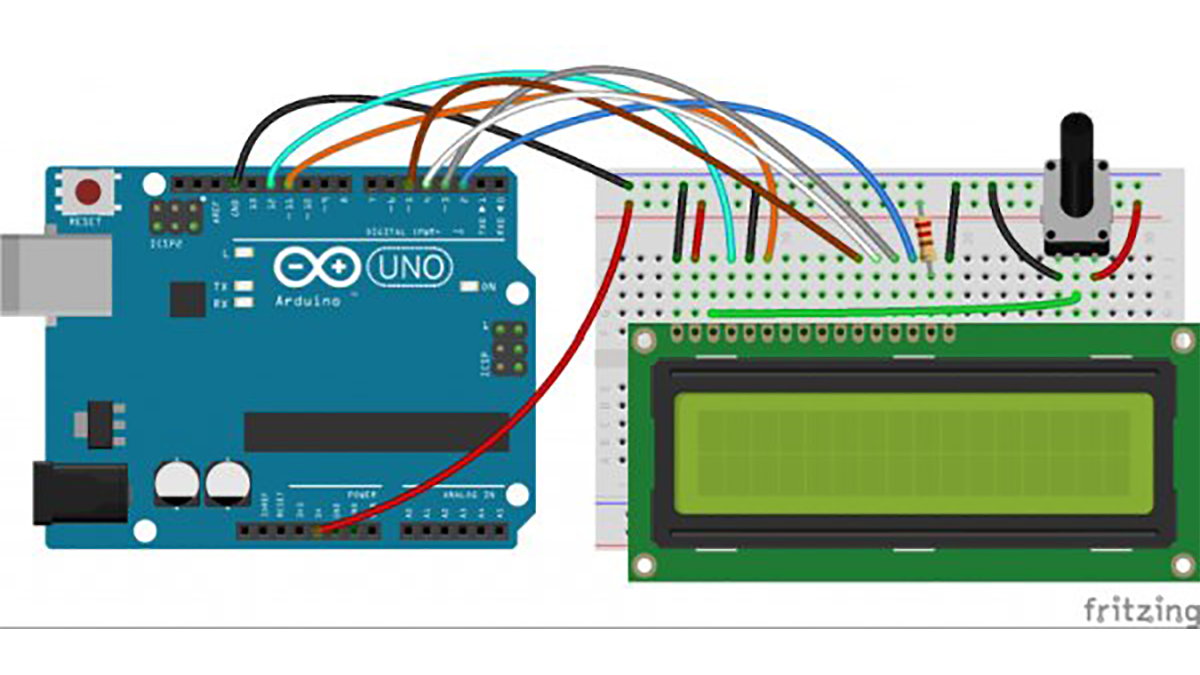
The display I’m using is a 16×2 LCD display that I bought for about $5. You may be wondering why it’s called a 16×2 LCD. The part 16×2 means that the LCD has 2 lines, and can display 16 characters per line. Therefore, a 16×2 LCD screen can display up to 32 characters at once. It is possible to display more than 32 characters with scrolling though.
The code in this article is written for LCD’s that use the standard Hitachi HD44780 driver. If your LCD has 16 pins, then it probably has the Hitachi HD44780 driver. These displays can be wired in either 4 bit mode or 8 bit mode. Wiring the LCD in 4 bit mode is usually preferred since it uses four less wires than 8 bit mode. In practice, there isn’t a noticeable difference in performance between the two modes. In this tutorial, I’ll connect the LCD in 4 bit mode.
Connecting the LCD to the Arduino
Here’s a diagram of the pins on the LCD I’m using. The connections from each pin to the Arduino will be the same, but your pins might be arranged differently on the LCD. Be sure to check the datasheet or look for labels on your particular LCD:
Also, you might need to solder a 16 pin header to your LCD before connecting it to a breadboard. Follow the diagram below to wire the LCD to your Arduino:
The resistor in the diagram above sets the backlight brightness. A typical value is 220 Ohms, but other values will work too. Smaller resistors will make the backlight brighter.
Read more: How to Set Up and Program an LCD Display on an Arduino
