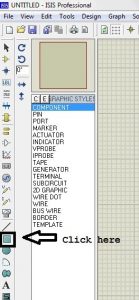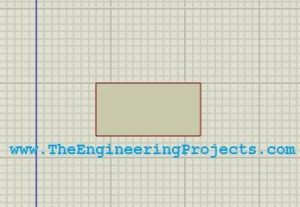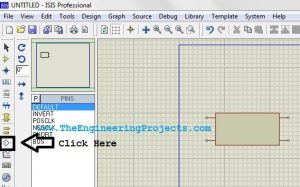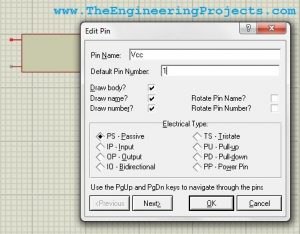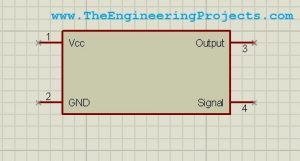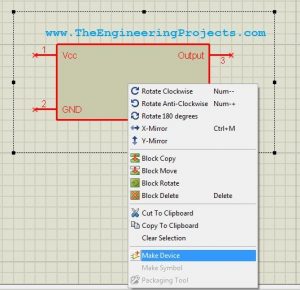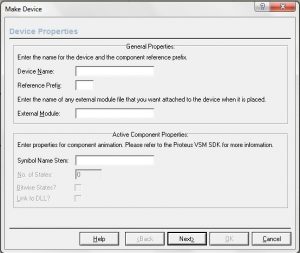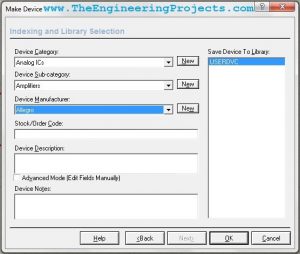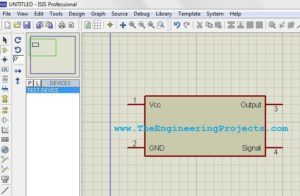Hello friends, hope you all are having fun in your life.

Similarly, it usually happens to me during my freelancing work to design some circuit and when I don’t find the required component in the Proteus library then I simply design it on my own and then create its PCB. We will check the PCB designing of such components in the coming posts of this tutorial. So, now let’s get started with component designing in Proteus ISIS.
Component Designing in Proteus ISIS
- Now I am going to design a simple component having 4 pins.
- First of all select the 2D Graphics Box Mode as shown in the below figure.
- Now click on the workspace and drag the cursor to create a box, as shown in the below figure.
- We have created the body of our component, now there’s a need to add pins in it.
- For this, click on the Device Pins Mode as shown in the below figure and click on the workspace.
- It will add a small pin, attach this pin with the box as I did in the below figure.
Note:
- The pin has a small green bubble on it. Make sure that this end is not connected with the box as this bubble end is for the wire.
- I have added four pins with the box. Now there’s a need to name these pins. For this purpose, double click any of the attached pin and the properties box will open up as shown in the below figure.
- Mention the Pin Name and the Default Pin Number, it will appear on the component and then click on Next.
- When you click Next, it will ask for the same things for the second pin and so on.
- When you fill these info for all the four pins then click OK.
- Now when you click the ok button, your component will now look as shown in the below figure.
- I have given my pins the names as Vcc, GND, Output, Signal.
- We have completed all the info of our product, now there’s a need to add this component in our library.
- For this purpose, select the whole component and then right click and select Make Device.
- When you click on this option a new dialog box will open up as shown in below figure.
- In this dialog box, you just need to give info of your new component so that you can search it easily in your Proteus library.
- Just fill the Device Name in it and click Next. I have given the name Test Device to my component.
- Now click Next and go on clicking Next, unless you reach at the below page.
- Here you need to place your component in the category. Choose the appropriate category for your product and click on OK.
That’s it. Now your component has been added to the library. Open your part list and search for the component like in my case I search for Test Device and the below component appeared in my list.
That’s all for today. If you have any questions regarding this tutorial, ask in comments and I will reply them. Take care.