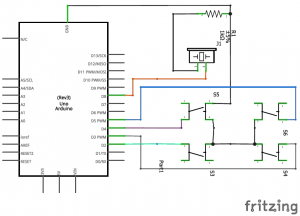Summary of Playing Melodies using Arduino Tone() Function
This article explains how to play melodies using an Arduino and a piezo speaker by utilizing the Arduino tone() function. It covers the basics of piezo buzzer operation, how to use tone() to generate sound frequencies, and how to interpret musical notes from a pitches.h header file. The tutorial provides code examples for famous melodies and guidance on converting sheet music into Arduino sketches. It also outlines the necessary hardware setup, including using push buttons and resistors to control sound playback.
Parts used in the Arduino Tone Generator Project:
- Arduino board (any version, e.g., UNO)
- Piezo Speaker or Buzzer (8 ohm)
- Breadboard
- Connecting Wires
- Push buttons
- 1k resistor (optional)
Arduino is an excellent way to simplify and speed up your microcontroller projects, thanks to its community of developers who have made almost everything look simple. There are lots of Arduino Projects out here for you to try and have fun. Some of your projects might need some sounds action to notify about something or just to impress the viewers. What if I told you that almost any theme songs that could be played on a piano can be mimicked on your Arduino with the help of a simple program and a cheap Piezo speaker?
In this tutorial we will learn how simple and easy it is to Play Melody on Piezo Buzzer or Speaker using the Arduino tone () function. At the end of this tutorial you will be able to play some famous tones of Pirates of Caribbean, Crazy Frog, Super Mario and Titanic. You will also learn how to play any piece of piano music with Arduino. Check the Video at the end.
Hardware Required:
- Arduino (any version – UNO is used here)
- Piezo Speaker/Buzzer or any other 8ohm speaker.
- Breadboard
- Connecting Wires
- Push buttons
- 1k resistor (optional)
Understanding the Tone() function of Arduino:
Prior to comprehending the operation of a tone (), it is important to understand the functioning of a Piezo buzzer. We could have studied Piezo crystals in school; they are crystals that transform mechanical vibrations into electricity or vice versa. In this case, we use a changing electric current (frequency) to make the crystal vibrate and create sound. Therefore, in order for the Piezo buzzer to produce sound, we need to induce vibrations in the Piezo electric crystal. The frequency and quality of the sound are determined by the speed of the crystal’s vibrations. Therefore, changing the current’s frequency allows for control over the tone and pitch.
Okay, so how do we get a variable frequency from Arduino? This is where the tone () function comes in. The tone () can generate a particular frequency on a specific pin. The time duration can also be mentioned if required. The syntax for tone () is
Syntax tone(pin, frequency) tone(pin, frequency, duration) Parameters pin: the pin on which to generate the tone frequency: the frequency of the tone in hertz - unsigned int duration: the duration of the tone in milliseconds (optional) - unsigned long
The digital pin can have any value for pin. In this case, I have utilized pin number 8. The size of the timer in your Arduino board dictates the frequency that can be produced. The lowest frequency achievable on UNO and other typical boards is 31Hz, while the highest frequency achievable is 65535Hz. Nevertheless, we are only capable of detecting frequencies ranging from 2000Hz to 5000Hz.
The pitches.h header file:
We are now able to generate sound using the arduino tone() function. However, how can we determine the type of tone that will be produced for each frequency?
Arduino provided a chart that links individual frequencies to corresponding musical notes. This note table was initially created by Brett Hagman, upon which the tone() function was inspired. This note table will be utilized for performing our themes. If you have experience with sheet music, you should be able to understand this table. For people like me who are unfamiliar, it looks like just another block of code.
#define NOTE_B0 31 #define NOTE_C1 33 #define NOTE_CS1 35 #define NOTE_D1 37 #define NOTE_DS1 39 #define NOTE_E1 41 #define NOTE_F1 44 #define NOTE_FS1 46 #define NOTE_G1 49 #define NOTE_GS1 52 #define NOTE_A1 55 #define NOTE_AS1 58 #define NOTE_B1 62 #define NOTE_C2 65 #define NOTE_CS2 69 #define NOTE_D2 73 #define NOTE_DS2 78 #define NOTE_E2 82 #define NOTE_F2 87 #define NOTE_FS2 93 #define NOTE_G2 98 #define NOTE_GS2 104 #define NOTE_A2 110 #define NOTE_AS2 117 #define NOTE_B2 123 #define NOTE_C3 131 #define NOTE_CS3 139 #define NOTE_D3 147 #define NOTE_DS3 156 #define NOTE_E3 165 #define NOTE_F3 175 #define NOTE_FS3 185 #define NOTE_G3 196 #define NOTE_GS3 208 #define NOTE_A3 220 #define NOTE_AS3 233 #define NOTE_B3 247 #define NOTE_C4 262 #define NOTE_CS4 277 #define NOTE_D4 294 #define NOTE_DS4 311 #define NOTE_E4 330 #define NOTE_F4 349 #define NOTE_FS4 370 #define NOTE_G4 392 #define NOTE_GS4 415 #define NOTE_A4 440 #define NOTE_AS4 466 #define NOTE_B4 494 #define NOTE_C5 523 #define NOTE_CS5 554 #define NOTE_D5 587 #define NOTE_DS5 622 #define NOTE_E5 659 #define NOTE_F5 698 #define NOTE_FS5 740 #define NOTE_G5 784 #define NOTE_GS5 831 #define NOTE_A5 880 #define NOTE_AS5 932 #define NOTE_B5 988 #define NOTE_C6 1047 #define NOTE_CS6 1109 #define NOTE_D6 1175 #define NOTE_DS6 1245 #define NOTE_E6 1319 #define NOTE_F6 1397 #define NOTE_FS6 1480 #define NOTE_G6 1568 #define NOTE_GS6 1661 #define NOTE_A6 1760 #define NOTE_AS6 1865 #define NOTE_B6 1976 #define NOTE_C7 2093 #define NOTE_CS7 2217 #define NOTE_D7 2349 #define NOTE_DS7 2489 #define NOTE_E7 2637 #define NOTE_F7 2794 #define NOTE_FS7 2960 #define NOTE_G7 3136 #define NOTE_GS7 3322 #define NOTE_A7 3520 #define NOTE_AS7 3729 #define NOTE_B7 3951 #define NOTE_C8 4186 #define NOTE_CS8 4435 #define NOTE_D8 4699 #define NOTE_DS8 4978
Above code is given in pitches.h header file in this zip file, you just need to download and include this file in our Arduino code as given at the end this tutorial or use the code given in the zip file.
Playing Musical Notes on Arduino:
To play a decent melody using Arduino we should know what constitutes these melodies. The three main factors required to play a theme are
- Note value
- Note Duration
- Tempo
We have the pitches.h header file to play any note value, now we should find out its specific note duration to play it. Tempo is nothing but how fast the melody should be played. Once you know the Note value and Note duration you can use them with the tone() like
tone (pinName, Note Value, Note Duration);
For the tones played in this tutorial I have given you the note Value and Note duration inside the “themes.h” header file using which you can play them in your projects. But if you have any specific tone in your mine and you want to play it in your project read on…. Else skip this topic and fall down to the next.
To play any specific tone you have to get the sheet music of that particular music and convert sheet music to Arduino sketch by reading the note value and note duration from it. If you are a musical student it would be a piece of cake for you, else spent some time and break you head like I did. But at the end of the day when your tone plays on the Piezo buzzer you will find your effort worth it.
Once you have the note value and note duration, load them into the program inside the “themes.h” header file as shown below
//##############**"HE IS A PIRATE" Theme song of Pirates of caribbean**##############//
int Pirates_note[] = {
NOTE_D4, NOTE_D4, NOTE_D4, NOTE_D4, NOTE_D4, NOTE_D4, NOTE_D4, NOTE_D4,
NOTE_D4, NOTE_D4, NOTE_D4, NOTE_D4, NOTE_D4, NOTE_D4, NOTE_D4, NOTE_D4,
NOTE_D4, NOTE_D4, NOTE_D4, NOTE_D4, NOTE_D4, NOTE_D4, NOTE_D4, NOTE_D4,
NOTE_A3, NOTE_C4, NOTE_D4, NOTE_D4, NOTE_D4, NOTE_E4, NOTE_F4, NOTE_F4,
NOTE_F4, NOTE_G4, NOTE_E4, NOTE_E4, NOTE_D4, NOTE_C4, NOTE_C4, NOTE_D4,
0, NOTE_A3, NOTE_C4, NOTE_B3, NOTE_D4, NOTE_B3, NOTE_E4, NOTE_F4,
NOTE_F4, NOTE_C4, NOTE_C4, NOTE_C4, NOTE_C4, NOTE_D4, NOTE_C4,
NOTE_D4, 0, 0, NOTE_A3, NOTE_C4, NOTE_D4, NOTE_D4, NOTE_D4, NOTE_F4,
NOTE_G4, NOTE_G4, NOTE_G4, NOTE_A4, NOTE_A4, NOTE_A4, NOTE_A4, NOTE_G4,
NOTE_A4, NOTE_D4, 0, NOTE_D4, NOTE_E3, NOTE_F4, NOTE_F4, NOTE_G4, NOTE_A4,
NOTE_D4, 0, NOTE_D4, NOTE_F4, NOTE_E4, NOTE_E4, NOTE_F4, NOTE_D4
};
int Pirates_duration[] = {
4,8,4,8,4,8,8,8,8,4,8,4,8,4,8,8,8,8,4,8,4,8,
4,8,8,8,8,4,4,8,8,4,4,8,8,4,4,8,8,
8,4,8,8,8,4,4,8,8,4,4,8,8,4,4,8,4,
4,8,8,8,8,4,4,8,8,4,4,8,8,4,4,8,8,
8,4,8,8,8,4,4,4,8,4,8,8,8,4,4,8,8
};
//###########End of He is a Pirate song#############//The above block of code shows the note value and note duration of “He is a Pirate” theme form the movie Pirates of the Caribbean. You can add your theme similarly like this.
Schematic and Hardware:
The schematic of this Arduino Tone Generator Project project is shown in the figure below:
Read more: Playing Melodies using Arduino Tone() Function