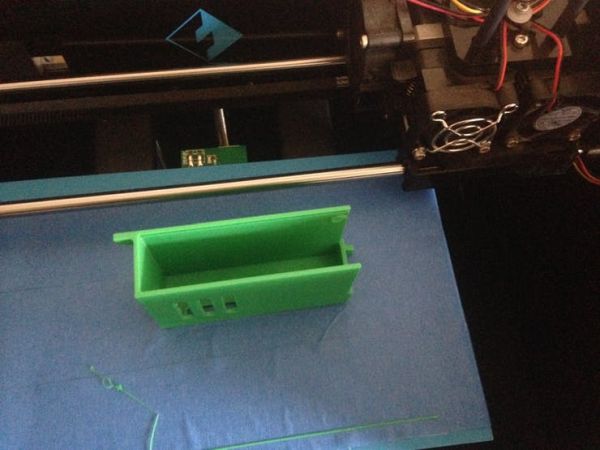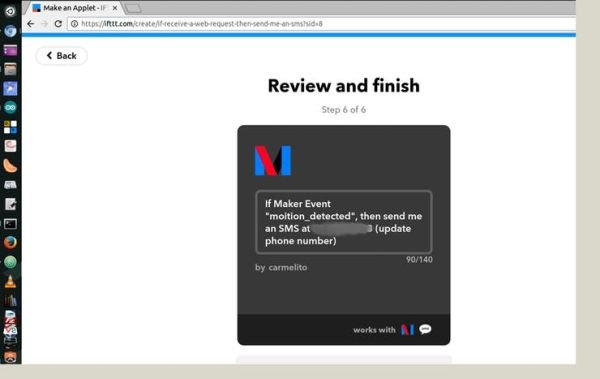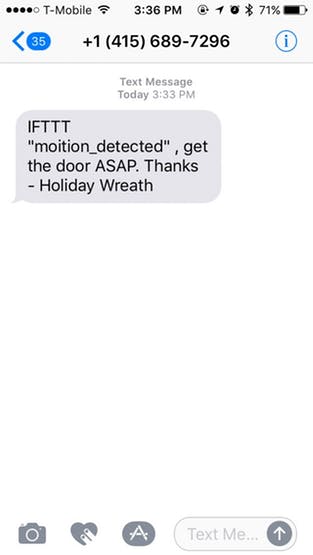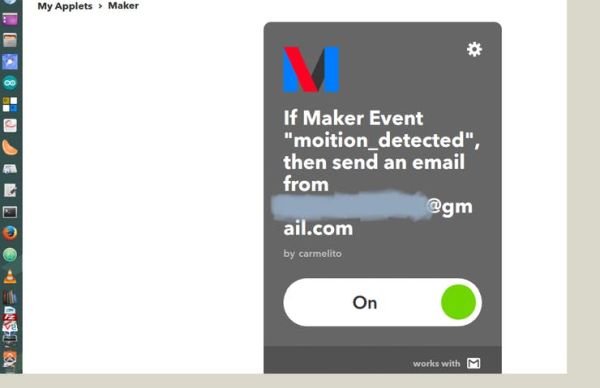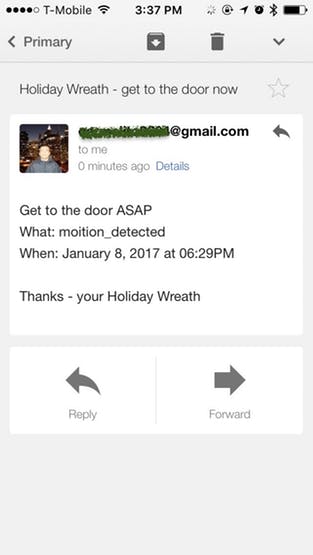Automate your holiday wreath using an Arduino MKR1000, NeoPixels, and a buzzer. Get notified via SMS/email when someone is at the door.

Things used in this project
Story
Here is a great way to modify and add that extra wow factor to your holiday wreath that hangs outside your front door! This your cousins and neighbors will appreciate and admire when they visit you for the holidays.
For this project, you can keep it simple or go all in implementing all the features:
- Add Neopixels to the wreath, which are going to be controlled by a web app hosted on the Arduino MKR1000.
- Then add a Piezo buzzer to play your favorite holiday tune.
- Add a PIR sensor to detect motion in front of the door; this will trigger the NeoPixels on the wreath and play a tune.
- Send yourself an email/SMS, so that you can get to the door as soon as possible and not miss out on a group of carol singers.
Follow the steps below to automate your holiday wreath.
Add the Neopixel strip to the Wreath
Using zip ties, secure the Neopixel strip to the back of the wreath as shown in the pictures below.

3D print the STL files attached
3D print the STL files attached below. In my case, I am using a Flashforge Creator Pro. Here are some suggested 3D printer settings:
- Fill density of at-least 25%
- Temperature -205 (in my case I am using Hatchbox 1.75mm Green PLA)
3D printing should take about 2 hours depending on you printer settings.
This is an optional step, but remember to build some kind of DIY enclosure for the breadboard to prevent short circuits.

Build the circuit
Add the Arduino MKR1000 to the breadboard. You may also have to solder breadboard wiring to the end of the NeoPixel strip to make the ends breadboard-friendly.
- Connect the NeoPixel to pin 6 of the Arduino MKR1000
- Connect the Piezo buzzer to pin 5
And if you plan on going with the advance setup:
- Use the PIR sensor connected to pin 2
Basic setup- Connect the NeoPixel strip to pin#6 and piezo buzzer pin#5
Advance setup – Connecting the PIR sensor to pin#2
Add circuit to 3D-printed parts
Connect the LiPo battery to the MKR1000 JST holder and cut the top +Ve and GND rail of the breadboard.
Re-connect Neopixel wires to the breadboard. Then add the breadboard and LiPo to the 3D-printed holder.
Then zip tie the 3D-printed part to the wreath as shown in the third picture below
Add the Lipo and breadboard to the 3D printed part
use zip ties to hold the 3D printed part to the wreath at the back