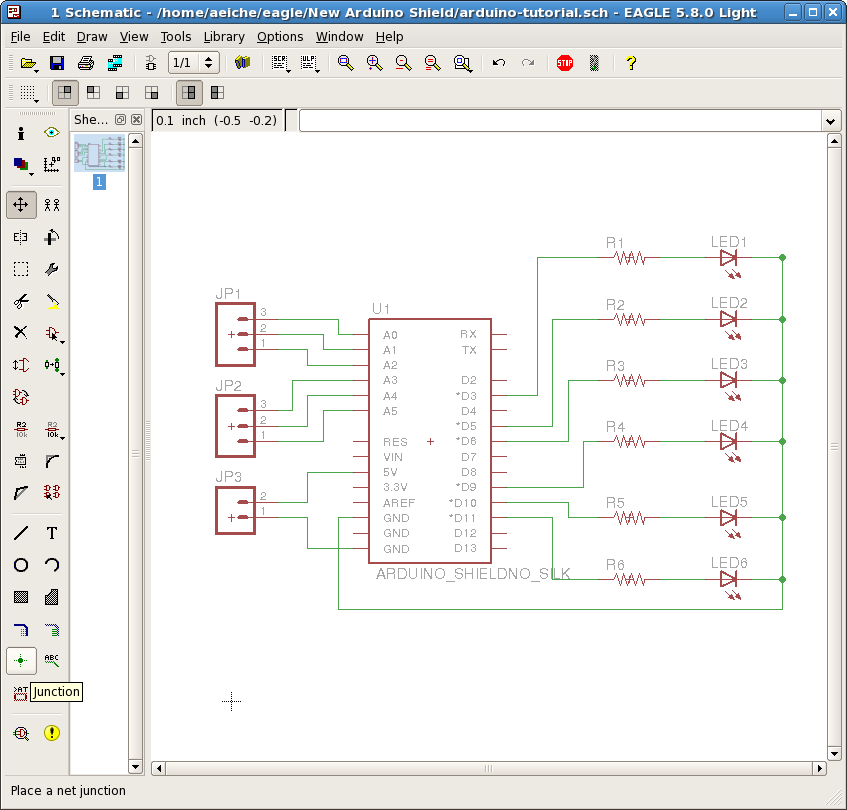(This tutorial has gotten really popular recently, and I’m very pleased that so many people are interested. I learned all of this stuff while working on my first PCB. If you’re interested, I’ve started to sell the most recent version of my Arduino ProtoShield. If you’re making a shield, have fun and good luck!. If not, I hope you find something useful here -Aaron)
So you’re pretty fond of your Arduino. You make blinking lights, and beeping noises. You’ve made a robot that was pretty cool. Or maybe you didn’t. Who cares, You’re ready for the next step. You want to extend it. Although you can just plug in wires, there’s something very appealing about making a shield. Instead of a rats-nest of wires piled about and plugged into your prototyping breadboard, you can have a nice clean shield with labeled connections and a smaller footprint. So here I’m going to tell you everything you need to know to make a schematic and PCB layout, and get a beautiful shield that will plug into the top of your Arduino.
Specifics about this tutorial:
There are a couple of things you should know going into this. First, I’m not going to teach you everything about EAGLE. EAGLE is a complex program, and it’s pretty awesome. There’s no way I could cover it all. Second, this tutorial came about as a way of trying to get more people into my local PCB order. We try to fill up our panels so we can get one out every 2-4 weeks, and we recently had to switch production houses. As a result, this tutorial doesn’t have any info on etching your own PCB, just on getting the Gerber files out. So come check out our PCB order, because it’s awesome. Lastly, for the sake of simplification, we’re going to make a board that uses only parts in the SparkFun Library. This is because I don’t want to try to teach you how to make parts on top of everything else we’re going to be doing. It’ll just be easier this way, I promise. Okay, one more thing: I assume you know how to use your computer. This isn’t going to be a “how to use your mouse” tutorial. I’m gonna go with some things that are EAGLE specific, but you need to know basics. At this point, I’d be surprised to find someone who’s unfamiliar with computing, but has a strong enough interest in electronics to be to the point of designing their own PCB.
Things you will need:
You’re gonna need these things before you get started.
- An idea for your shield – I can’t help you with this one.
- A copy of CadSoft’s EAGLE program – for laying out your PCB
- A copy of the SparkFun EAGLE library – for the components.
- Your preferred Fab house’s Design Rules – Our PCB order rules are here.
- An EAGLE CAM job for separating out Gerber files. Here’s ours.
After you download and install EAGLE, download and extract the Sparkfun library. You should get a file called “Sparkfun.lbr”. This is an Eagle Library made by SparkFun Electronics. I like this library because it has a wide variety of components and reliable footprints. (Footprints are the measurements for parts that end up on your printed circuit board, and it is absolutely crucial that they’re correct.) One advantage of the SparkFun library is that everything in it licensed under the Creative Commons 3.0 Share-alike license. This means you can use it commercially, so long as you share any adaptations your create. Another library I highly recommend (but is not necessary for this tutorial) is Adafruit Industry’s Eagle Library.
Once you have the Sparkfun.lbr, copy it into the “lbr” directory in the directory EAGLE is installed in.

Let’s Make a Schematic:
I told you I couldn’t help you with your shield idea. That’s not entirely true. Since talking in the abstract all day is a pain the neck, we’re going to make a simple shield that does a few simple things. Our shield is going to light up lights, and connect to sensors.
First thing we need to do is make a new project. Open up EAGLE from wherever you installed it, and you should get a window that looks a little like this:
Click on the File menu, hover over new, and when the sub-menu pops up, choose “project”
You now should have a new project folder under the projects heading in the control panel window. Go ahead and give it a name – I chose “New Arduino Shield”, but you can do whatever you want. There won’t be anything in the project right now, so let’s add something. Select your new project folder, and then click on the file menu, go to ‘new’ and choose “schematic”.
You’ll get a window that looks like this:
Your schematic is the blueprint for your circuit. It describes what is connected to what, and how. It does not describe what the PCB will look like. Don’t worry too much about how your schematic goes together. The important parts are to make sure the schematic layout is simple, and readable.
We need to get some parts in there. Namely, we’re going to want some terminal blocks, some LEDs and some resistors. First though, let’s add the Arduino pins themselves. You’ll want to select the “Add a Part” Button on the left hand side of the window. It looks a little like a plug with a pointer on it. It’s this one:

That will bring up a dialog called “ADD”. On the left-hand side of this window is a list of all the libraries that EAGLE has access to. The right-hand side shows information about the item in the left-hand side.
You’ll want to find the SparkFun item in the list. (As a side note, this list isn’t quite presented in alphabetical order. The methodology here puts all capital letters ahead of the lower-case ones. The list goes from A-Z, then from a-z.) Choose the SparkFun item, and click on the plus sign to expand it. If you don’t see any items in the left-hand side, go to the library menu and click on ‘use’. This will bring up a list of EAGLE libraries, and you can select the Sparkfun library.
Scroll down until you find the item called “ARDUINO_SHIELD” and expand it. In here you’ll find a few different versions of the Arduino layout. Schematically, they’re all the same, but on the PCB side (in EAGLE parlance, this is called the “device”) there are a few different variations. You can click through the different shield options to see what the device footprint looks like. I prefer the ARDUINO_SHIELDNO_SLK, because I can worry about making my own board shape rather than relying on the Arduino shape.
Once you click “Ok” the dialog will disappear and your pointer will have a schematic circuit attach to it (in EAGLE’s language, this is called the “Package”). Figure out a place to put it down and click your left mouse button. EAGLE will set down the package. You’ll still have a copy attached to your pointer, so hit ESC on your keyboard a couple of times to get to your window again. You should now have something that looks a little like this:
Click on the “add a part” button again, and this time, go hunting for a resistor. There is a sub-heading called “RESISTOR”. Under it, the most appropriate part is called “RESISTORPTH1″. When you click on it, the schematic package and the device footprint will be shown.
Click okay, and put down 6 of these guys. We’re going to put our LEDs on the PWM pins in the Arduino so we can control brightness (Note: You can actually pull off PWM on any pin on the Arduino, but it has to be done in software. We’re gonna ignore that for the moment.) Lay down the resistors just a little bit away from the Arduino package,
With the Resistors down, let’s put down some LEDs now. Click on the “Add a Part” button again and find the LED heading. In there, select the LED5MM Package, and click okay. Now you want to lay these out. It’s important that we put them the right direction. You can remember which side is which with a simple mnemonic device: A is for Anode. That is, the end of the LED with the arrow is the Anode. Another easy thing to remember is that the side with the line, is the Cathode. That line (|) turns sideways and becomes a negative symbol (-) or ground.
You should now have a schematic that looks something like this:
Now, for our shield we also want to throw in a way to easily connect some inputs, namely sensors. The easiest way (In my opinion) to do this non-permanently is to implement a terminal block. Terminal blocks are those things you can screw, clip, or lock wires into place. The connectors are conductive so pushing the wire in makes it part of the circuit. We’re going to add one terminal for each of the Analog inputs. Terminals come in blocks, and we’re going to use 3-point terminal blocks. Most often these come in 3.5mm pitch (3.5mm between the posts). Once again, click on the Add A Part button, and head on down to the “M”s
You’ll find under the M03 heading a series of parts that are 3-point connectors. We want the M03SCREW (Alternatively, if you want you can use the M03SCREW_LOCK – This is the same part, but the holes are just a tad wide apart. They make the part stay in place more easily when you flip the board to solder the pins.) As we have 6 analog pins, we’re going to put a pair of them on the schematic.
For the convenience, we’re going to throw in a power terminal. This will just give us screw access to the 5v line and the Gnd. A 2-point terminal block is a lot like the 3-point one we just added. It’s listed under the M02 heading in the SparkFun library, called M023.5MM. You’re an old-pro at this by now. Stick it in, and you should have something like this:
Okay, we finally have all the parts we want. Let’s wire up this thing!
You would think that you want to use the “wire” tool to draw connections between components. You do not. You want to use the “Net” button. The net button is a little tidier than the wire button, does things right, and makes everything better. The Net tool button looks like this:
![]()
Select it. (Even though it looks like it, it’s not grayed out. Also, don’t confuse it with the button immediately next to it called “Bus”) We want to draw lines between the PWM pins on the Arduino to the resistors. The PWM pins are marked by a small asterisk (*) on the chip. They are D3, D5, D6, D9, D10, and D11. When you click on the wire, it starts another segment. Start at the pin on the Arduino, and click. You should now be dragging a line. Click again to create another segment. When you’ve gotten to where you want to end, hit Esc, or Triple click. This will stop the line. Do this for all 6 PWN pins and you should have something like this:
Now attach each resistor to it’s associated LED. You should now now have this:
Now let’s attach the terminal blocks. Everything should go in order, except for the power block. Because of the way the pins are setup on the device, we want to pull the bottom most ground pin from the Arduino and the 5v line. When you’re done, you should have something that looks like this:
We’re almost finished. We just need to complete our circuit to make everything work right. To do this, we need to run a ground line over to the LEDs. Grab the wire tool again and draw a line from the top GND line on the Arduino and carry it around to the side with the LEDs. Why the top GND line? Well, the way that the schematic translates to the board later, puts one of the GND pins on the side with the digital pins, while the other two are on the side with the analog pins. So this is for convenience.
Now connect each LED to the ground line.
That’s it! We’re done with the Schematic and we can move onto producing the PCB. Be sure at this point (if you haven’t already) to save your schematic. You never know when something will go wrong and take away all your hard work. You may want to try laying out the whole thing over again, just for the sake of doing it. Going through the process a few times will really help you get a feeling for EAGLE’s quirks and the processes in it.
Making the Board:
Now the fun part! I call this the fun part because I enjoy the process of figuring out how to put together the circuit in a way that makes sense. With an Arduino Shield, there are a couple of things already solved for you: 1) You don’t really have to worry about Orientation, the shield is only going to plug in one way. 2) A lot of your layout is already fixed (This can be a mixed blessing though.)
At the top of the window, you’re going to see a button that has two things on it. The button is called the ‘board’ button (in the schematic window) It has a symbol on it that looks like a plug (actually, it looks like a AND gate, but if you’re not familiar with electronics schematics at that level, it’ll probably look like a two-pronged plug) The other symbol looks like a 6-pin IC. The button looks like this:
For more detail: A Beginner’s guide to making an Arduino Shield PCB