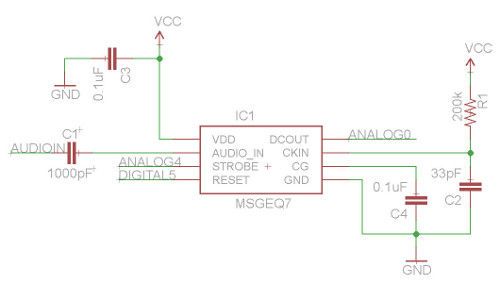Summary of Arduino LED Cube Spectrum Analyzer
This project creates an add-on PCB with the MSGEQ7 spectrum analyzer to drive the Freetronics RGB LED cube, visualizing seven audio frequency bands across four horizontal planes. It involves building a small circuit that interfaces with the cube’s Arduino Leonardo-compatible board and connects to audio input/output. The project reads audio levels via the MSGEQ7 and lights corresponding LEDs in the cube to represent frequency intensity. The code uses the cube’s library to control LED activation, displaying different LED layers for each frequency band to create a 3D spectrum visualization.
Parts used in the MSGEQ7 Spectrum Analyzer and RGB LED Cube Project:
- MSGEQ7 spectrum analyzer IC
- IC sockets for MSGEQ7
- Stripboard or Veroboard (for PCB)
- Freetronics RGB LED Cube kit
- Arduino Leonardo-compatible board (built into LED cube)
- 1000 pF capacitor
- Audio input cable (male-female audio extension lead or shielded cable)
- Audio output cable (for powered speakers or headphones)
- Soldering materials (wire, solder, tools)
In this project we’ll create a small add-on PCB containing the a MSGEQ7 spectrum analyzer circuit and show how it can drive the RGB LED cube kit from Freetronics. This allows the cube to display the seven bands over four horizontal planes.

There is a small amount of assumed knowledge for this project – To save repeating myself, please familiarise yourself with the MSGEQ7 spectrum analyzer IC tutorial in Chapter 48 of our Arduino tutorials. And learn more about the LED cube from our review and the product page.
The circuit
You can get the bare MSGEQ7 ICs from Sparkfun and the other usual suspects. It never hurts to have a spare one, so order two and matching IC sockets. Finally you should be able to translate a simple circuit to prototyping board.
Step 1: The circuit
The LED cube already has an Arduino Leonardo-compatible built in to the main PCB, so all you need to do is build a small circuit that contains the spectrum analyzer which connects to the I/O pins on the cube PCB and also has audio input and output connections. First, consider the schematic in this step.
For the purposes of this project our spectrum analyzer will only display the results from one channel of audio – if you want stereo, you’ll need two! And note that the strobe, reset and DCOUT pins on the MSGEQ7 are labelled with the connections to the cube PCB. Furthermore the pinouts for the MSGEQ7 don’t match the physical reality, so compare them against the pinouts in the second image.
The circuit itself will be quite small and fit on a small amount of stripboard or Veroboard. There is plenty of room underneath the cube to fit the circuit if so desired.
Step 2: Wiring it up
With a few moments you should be able to trace out your circuit to match the board type you have, remember to double-check before soldering. You will also need to connect the audio in point after the 1000 pF capacitor to a source of audio, and also pass it through so you can connect powered speakers, headphones, etc.
One method of doing so would be to cut up a male-female audio extension lead, and connect the shield to the GND of the circuit, and the signal line to the audio input on the circuit. Or if you have the parts handy and some shielded cable, just make your own input and output leads as shown in the image for this step.
Be sure to test for shorts between the signal and shield before soldering to the circuit board. When finished, you should have something neat that you can hide under the cube or elsewhere. Double-check your soldering for shorts and your board plan, then fit to the cube along with the audio source and speakers (etc.).
Step 3: The Arduino sketch – part one
The sketch has two main functions – the first is to capture the levels from the MSGEQ7 and put the values for each frequency band into an array, and the second function is to turn on LEDs that represent the level for each band. If you’ve been paying attention you may be wondering how we can represent seven frequency bands with a 4x4x4 LED cube. Simple – by rotating the cube 45 degrees you can see seven vertical columns of LEDs (see the image of the cube with the numbered columns).
So when looking from the angle as shown above, you have seven vertical columns, each with four levels of LEDs. Thus the strength of each frequency can be broken down into four levels, and then the appropriate LEDs turned on.
After this is done for each band, all the LEDs are turned off and the process repeats.
For the sake of simplicity I’ve used the cube’s Arduino library to activate the LEDs, which also makes the sketch easier to fathom. The first example sketch only uses one colour.
// ----------------------------------------------------------------------------------------------------------------------
// Freetronics CUBE4: and MSGEQ7 spectrum analyser
// MSGEQ7 strobe on A4, reset on D5, signal into A0
#include "SPI.h"
#include "Cube.h"
Cube cube;
int res = 5; // reset pins on D5
int left[7]; // store band values in these arrays
int band;
void setup()
{
pinMode(res, OUTPUT); // reset
pinMode(A4, OUTPUT); // strobe
digitalWrite(res,LOW);
digitalWrite(A4,HIGH);
cube.begin(-1, 115200);
Serial.begin(9600);
}
void readMSGEQ7()
// Function to read 7 band equalizers
{
digitalWrite(res, HIGH);
digitalWrite(res, LOW);
for(band=0; band <7; band++)
{
digitalWrite(A4,LOW); // strobe pin on the shield - kicks the IC up to the next band
delayMicroseconds(30); //
left[band] = analogRead(0); // store band reading
digitalWrite(A4,HIGH);
}
}
void loop()
{
readMSGEQ7();
for (band = 0; band < 7; band++)
{
// div each band strength into four layers, each band then one of the odd diagonals
// band one ~ 63 Hz
if (left[0]>=768) {
cube.set(3,3,3, BLUE);
}
else
if (left[0]>=512) {
cube.set(3,3,2, BLUE);
}
else
if (left[0]>=256) {
cube.set(3,3,1, BLUE);
}
else
if (left[0]>=0) {
cube.set(3,3,0, BLUE);
}
// band two ~ 160 Hz
if (left[1]>=768)
{
cube.set(3,2,3, BLUE);
cube.set(2,3,3, BLUE);
}
else
if (left[1]>=512)
{
cube.set(3,2,2, BLUE);
cube.set(2,3,2, BLUE);
}
else
if (left[1]>=256)
{
cube.set(3,2,1, BLUE);
cube.set(2,3,1, BLUE);
}
else
if (left[1]>=0)
{
cube.set(3,2,0, BLUE);
cube.set(2,3,0, BLUE);
}
// band three ~ 400 Hz
if (left[2]>=768)
{
cube.set(3,1,3, BLUE);
cube.set(2,2,3, BLUE);
cube.set(1,3,3, BLUE);
}
else
if (left[2]>=512)
{
cube.set(3,1,2, BLUE);
cube.set(2,2,2, BLUE);
cube.set(1,3,2, BLUE);
}
else
if (left[2]>=256)
{
cube.set(3,1,1, BLUE);
cube.set(2,2,1, BLUE);
cube.set(1,3,1, BLUE);
}
else
if (left[2]>=0)
{
cube.set(3,1,0, BLUE);
cube.set(2,2,0, BLUE);
cube.set(1,3,0, BLUE);
}
// band four ~ 1 kHz
if (left[3]>=768)
{
cube.set(3,0,3, BLUE);
cube.set(2,1,3, BLUE);
cube.set(1,2,3, BLUE);
cube.set(0,3,3, BLUE);
}
else
if (left[3]>=512)
{
cube.set(3,0,2, BLUE);
cube.set(2,1,2, BLUE);
cube.set(1,2,2, BLUE);
cube.set(0,3,2, BLUE);
}
else
if (left[3]>=256)
{
cube.set(3,0,1, BLUE);
cube.set(2,1,1, BLUE);
cube.set(1,2,1, BLUE);
cube.set(0,3,1, BLUE);
}
else
if (left[3]>=0)
{
cube.set(3,0,0, BLUE);
cube.set(2,1,0, BLUE);
cube.set(1,2,0, BLUE);
cube.set(0,3,0, BLUE);
}
// band five ~ 2.5 kHz
if (left[4]>=768)
{
cube.set(2,0,3, BLUE);
cube.set(1,1,3, BLUE);
cube.set(0,2,3, BLUE);
}
else
if (left[4]>=512)
{
cube.set(2,0,2, BLUE);
cube.set(1,1,2, BLUE);
cube.set(0,2,2, BLUE);
}
else
if (left[4]>=256)
{
cube.set(2,0,1, BLUE);
cube.set(1,1,1, BLUE);
cube.set(0,2,1, BLUE);
}
else
if (left[4]>=0)
{
cube.set(2,0,0, BLUE);
cube.set(1,1,0, BLUE);
cube.set(0,2,0, BLUE);
}
// band six ~ 6.25 kHz
if (left[5]>=768)
{
cube.set(1,0,3, BLUE);
cube.set(0,1,3, BLUE);
}
else
if (left[5]>=512)
{
cube.set(1,0,2, BLUE);
cube.set(0,1,2, BLUE);
}
else
if (left[5]>=256)
{
cube.set(1,0,1, BLUE);
cube.set(0,1,1, BLUE);
}
else
if (left[5]>=0)
{
cube.set(1,0,0, BLUE);
cube.set(0,1,0, BLUE);
}
// band seven ~ 16 kHz
if (left[6]>=768)
{
cube.set(0,0,3, BLUE);
}
else
if (left[6]>=512)
{
cube.set(0,0,2, BLUE);
}
else
if (left[6]>=256)
{
cube.set(0,0,1, BLUE);
}
else
if (left[6]>=0)
{
cube.set(0,0,0, BLUE);
}
}
// now clear the CUBE, or if that's too slow - repeat the process but turn LEDs off
cube.all(BLACK);
}
// ---------------------------------------------------------------------------------------------
-------------------------For more detail: Arduino LED Cube Spectrum Analyzer