To extract information from QR codes and use a Barcode & QR Code HAT and a Raspberry Pi Pico.
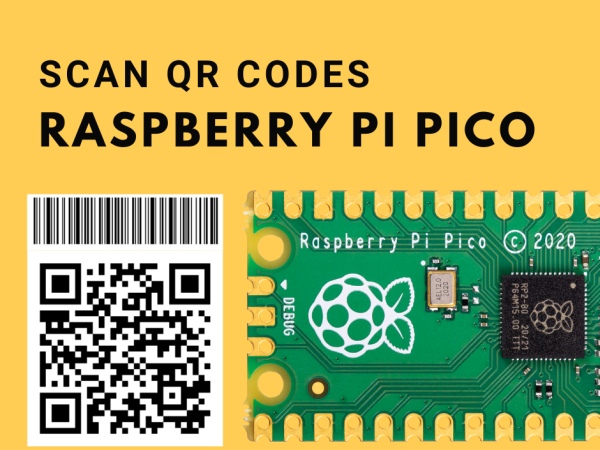
Description
To extract information from QR codes and (even create your own barcode & QR Code using Python), use a Barcode & QR Code HAT and a Raspberry Pi Pico.
What Are QR Codes and How Do They Work?
QR codes, which are similar to barcodes in that they can encode data represented by black and white squares, are similar to QR codes. Instead of employing a laser, a camera detects the difference between the spaces and delivers the data to be processed. They’re made up of multiple huge squares that help align and place the QR code’s boundaries, as well as formatting columns, a version number, and the data itself.
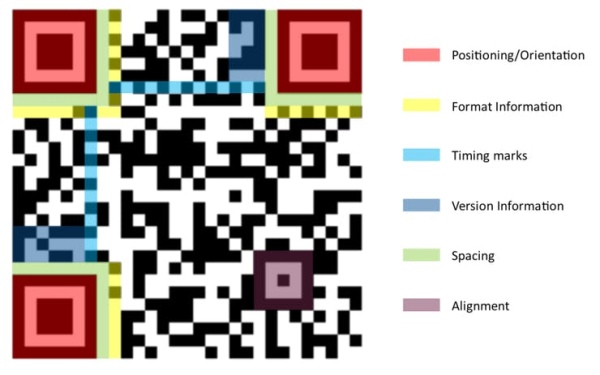
They can encode a wide range of data types, includingintegers, characters, and binary, allowing for a wide range of creativeapplications. Advertisers frequently include URLs that drive users to theirwebsites. Other businesses may use a QR code to encode critical product data, such as a serial number, and attach it to a component.
Create Barcodes & QR Codes with Python
Creating Barcode In Python
I’ve already created a blog on “Create Barcodes with Pure Python”
Creating QR Code in Python
Users can easily encode data within a QR code and thenexport it as a picture using the Python tool “qrcode.” Run thefollowing command to install it:
pip3 installqrcode[pil]
Then you can use it in a script to create a PIL picture using:
import qrcodecode = qrcode.make('Hello world!')The image may then be saved as a file by using
code.save(<filename>.png)The QRCode class allows you to further personalise yourcodes with settings like size, error correction amount, version, and borderwidth.
>>> import qrcode>>> code = qrcode.make('Hello world')>>> code.save('hellocode.png')The QRCode class allows you to further personalise your codeswith settings like size, error correction amount, version, and border width.
>>> qr = qrcode.QRCode(version=20,error_correction=qrcode.constants.ERROR_CORRECT_M, box_size=10, border=4)>>> qr.add_data('https://shopmakergenix.blogspot.com')>>> qr.make(fit=True)>>> img =qr.make_image(fill_color="black", black_color="white")>>> img.save('url_example.png')After you’ve made all of your personalised QR codes, combinethem into a single sheet and print it.
Setting Up the Raspberry Pi Pico
The default mode is USB-KBW, or USB keyboard mode, which sends data to the host by simulating a USB keyboard.
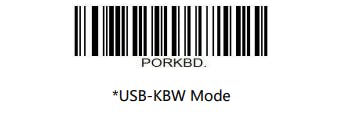
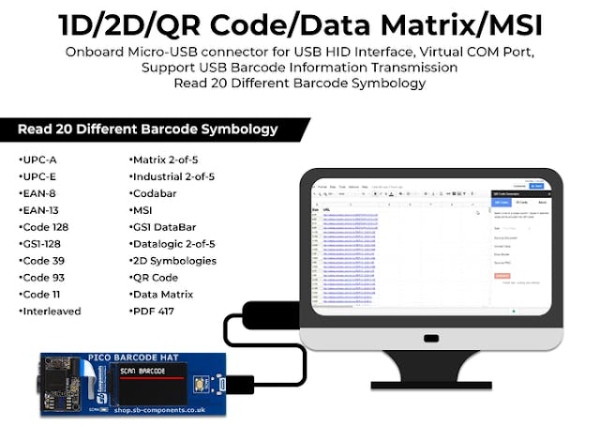
Source: Scan QR Codes with Raspberry Pi Pico
