Summary of Arduino Stepper Motor Control
The article provides a detailed guide on setting up and controlling a CNC machine using an Arduino UNO, stepper motor drivers, stepper motors, and appropriate software. It covers hardware preparation, wiring instructions, and software installation, including downloading the Arduino IDE and GCodeSender for sending G-code to the Arduino. Key steps include connecting power supplies, wiring stepper drivers and motors, updating drivers in Windows, configuring motion parameters, and verifying axis movement. The guide also suggests resources for upgrading GRBL firmware and using alternative control software like GRBL Controller 3.5.
Parts used in the Arduino Stepper Motor Control Project:
- Stepper Motor Driver Board
- Arduino UNO Board
- Power Supply (12V DC)
- USB Cable (A Male to B Male/Printer USB Cable)
- Stepper Motors (e.g., Shinano NEMA17)
- Multimeter (for wire identification)
- Computer with Windows OS (for software installation and control)
Hardware Preparation
- Stepper Motor Driver Board
- Arduino Board (UNO)
If you bought the Arduino Board from ZTW, we have already installed the g-code library for you. If you have your own Arduino Board, you have the option to download the grbl Arduino library from the internet and upload it onto your board using xloader.
- Power Supply
The power supply is used to give the power to stepper motor driver board.
- USB Cable (A Male – B Male/Printer USB Cable)
A USB cable is need to connect the Arduino board to your computer. An A Male to B Male USB cable will be used, the one usually used for printer USB connection. If you really cannot find one, here is the link you can purchase.
Wiring Instruction
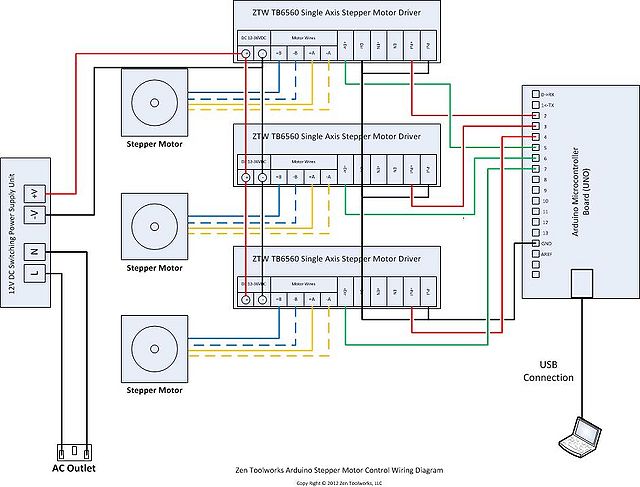
This diagram is the one we will be using to guide us when controlling our stepper drivers with the Arduino. An Arduino Board (UNO) will serve as the controller, along with 3 stepper motors and drivers, a DC power supply, and a laptop computer.

First, attach a power cord to your power supply. Please check your outlet voltage, change the 110 – 220V setting on your PSU if necessary according to PSU you are using.

Next, we must link the power supply unit’s direct current output (12V) to the stepper motor driver. In order to make this clearer, red wire is used for positive connections and black for negative connections.

We will connect the positive terminals of all three stepper motor drivers and do the same for the negative terminals. This is where you can observe the positive (red) wire coming from the PSU along with another red wire (jumper) leading to our initial stepper driver.

Here is how the power wires will be connected from PSU to all three stepper drivers when it is done.

We will connect the positive terminals of all three stepper motor drivers and do the same for the negative terminals. This is where you can observe the positive (red) wire coming from the PSU along with another red wire (jumper) leading to our initial stepper driver.

Now we will connect the signal ground to the Arduino Board ground.

Here is a closer look at the Arduino board ground pin connection.

Now the “+Pul” for X axis will be connected to Arduino board pin 2.

And the “+Dir” for X axis will be connected to Arduino board pin 5.
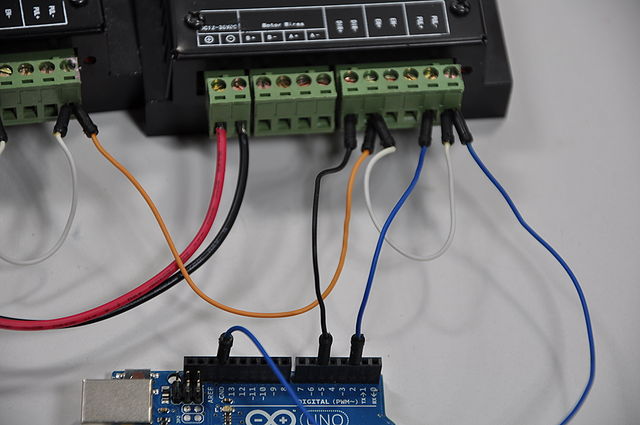

Now let’s connect Y axis, “+Pul” will be connected to Arduino Pin3, and “+Dir” need to be connected to Pin6.

For Z Axis, connect “+Pul” to Pin4, and “+Dir” to Pin7.

All stepper sigal wires have been connected between the stepper drivers and Arduino Board.

Now we need to connect the stepper motors to the driver boards. Detailed information on our Shinano Stepper Motors can be found here: http://www.shinano.com/motors/stepper.html

Initially, it is necessary to pinpoint the two wires that are part of the same circuit. Here, a multimeter can be utilized. If you are using our Unipolar stepper motor (Shinano NEMA17), you will not need to use two central wires (black and white).

The motors wires have been connected to stepper driver’s “A+”, “A-” and “B+” “B-”

Stepper Motors for all three axis have been connected to their driver boards.

If you already have installed the software (below), then you are ready to connect the Arduino board to the computer through USB cable.
Software Installation
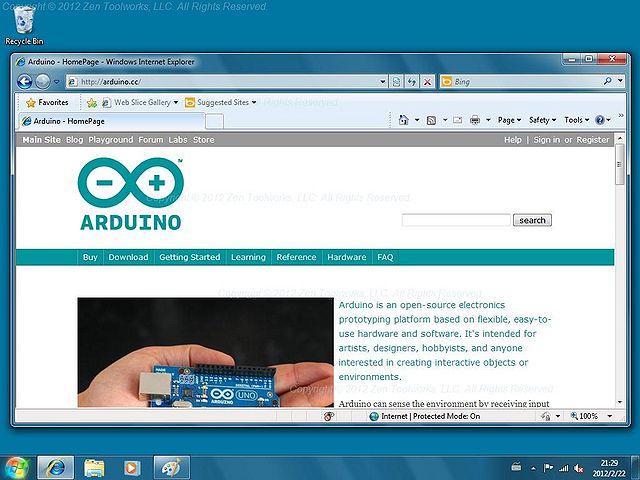
ArduinoControl 001:
In This tutorial, we will be walking you through one way to control your CNC machine with an Arduino.
The first thing you will want to do is to navigate to http://arduino.cc in your web browser.
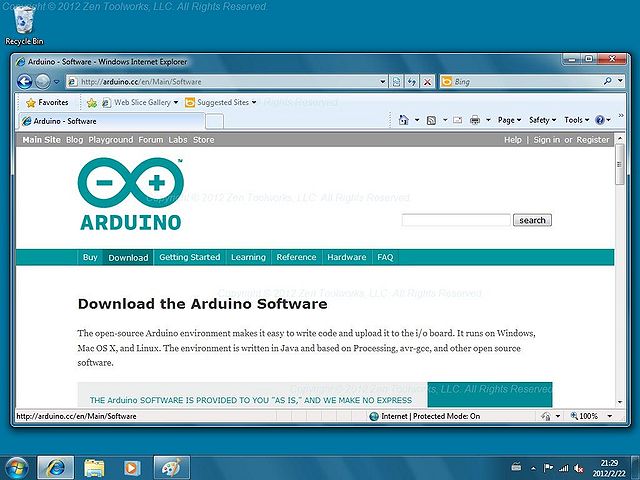
ArduinoControl 002:
Navigate or click on the download tab.
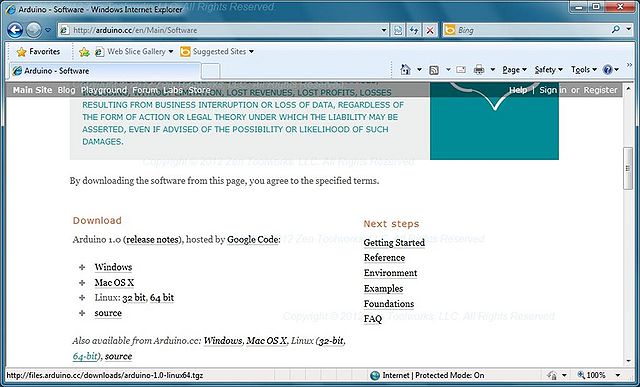
ArduinoControl 003:
Choose the proper download for your machine. Note- the software we will be using to send
G-Code to the arduino is currently only available in Windows.
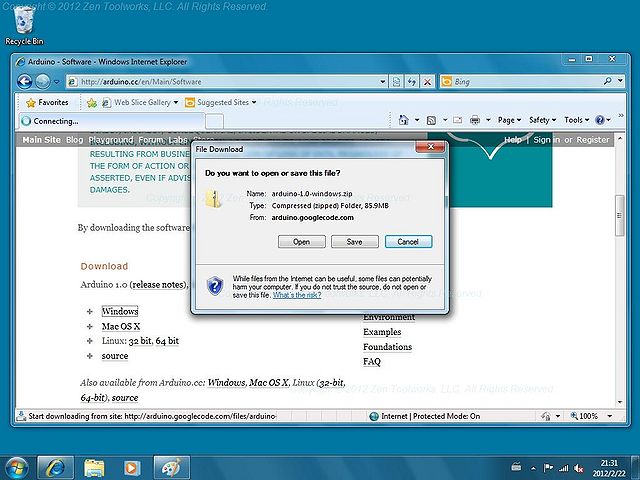
ArduinoControl 004:
Click open.
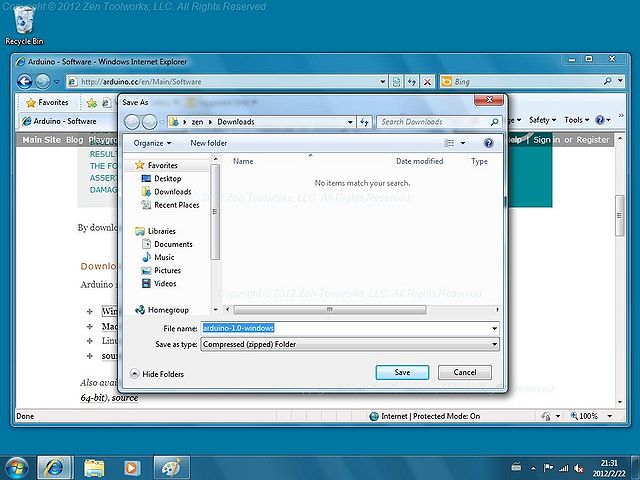
ArduinoControl 005:
Choose where you would like to download the file.
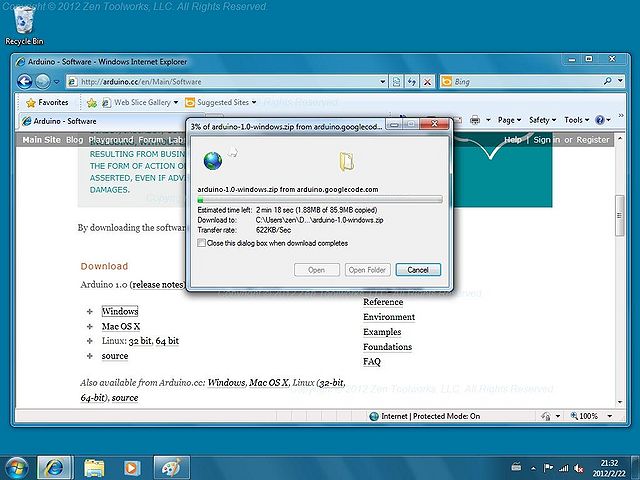
ArduinoControl 006:
Wait for the download to complete.
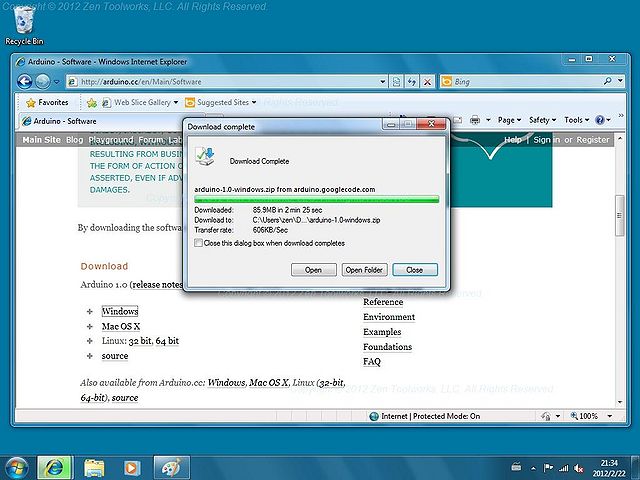
ArduinoControl 007:
Once the download has completed, click open.
ArduinoControl 008:
The arduino software downloads as a zip file, so we will need to extract the files.
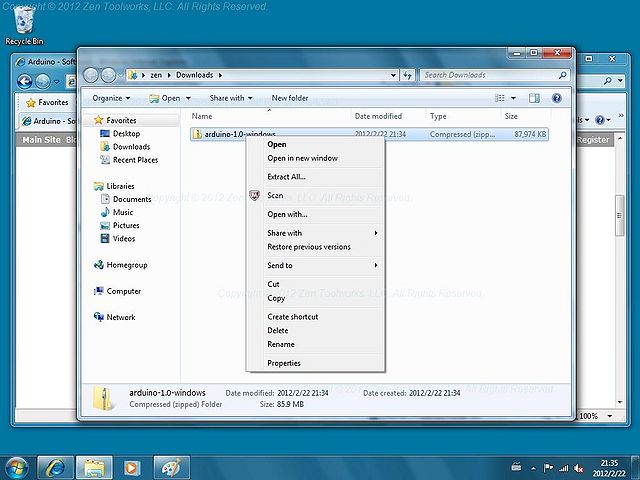
ArduinoControl 009:
Right click on the folder, and choose extract all.
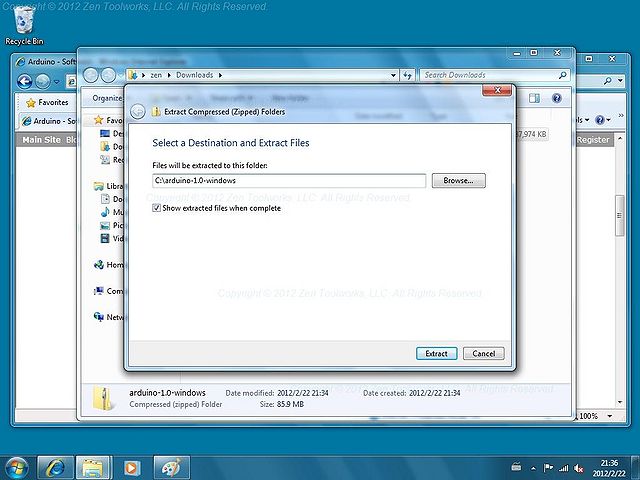
ArduinoControl 010:
Choose the destination where you would like to extract the arduino
folder and click extract.
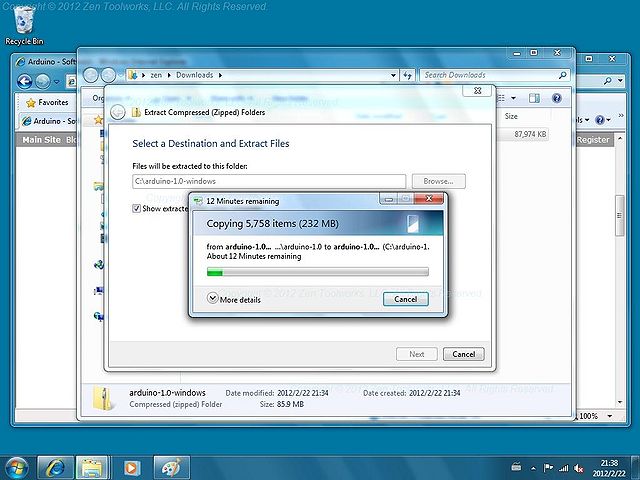
ArduinoControl 011:
Let the files extract, it will take a few moments.
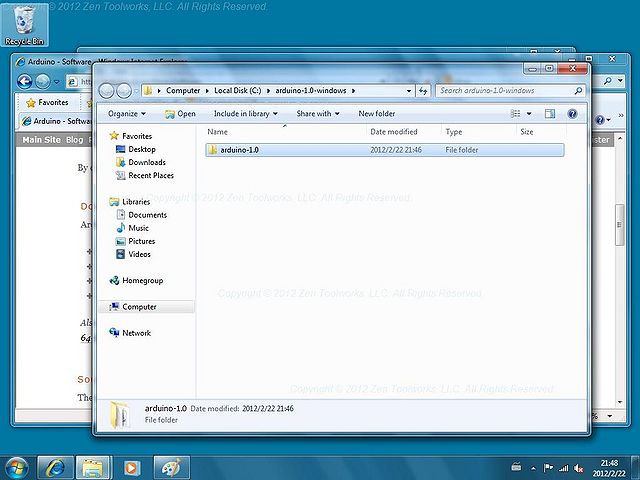
ArduinoControl 012:
Now that the folder has been extracted, open it.
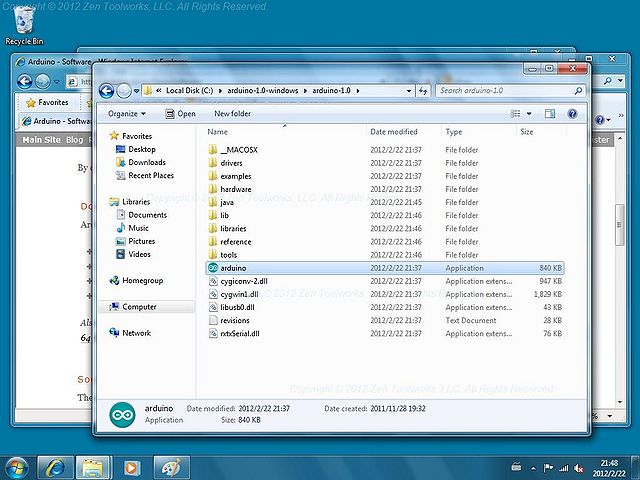
ArduinoControl 013:
Double click the arduino application.
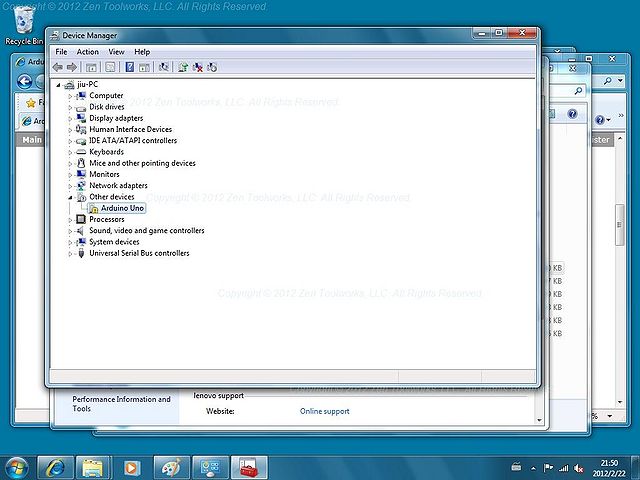
ArduinoControl 014:
Next we will have to navigate to our device manager, where you should see your arduino.
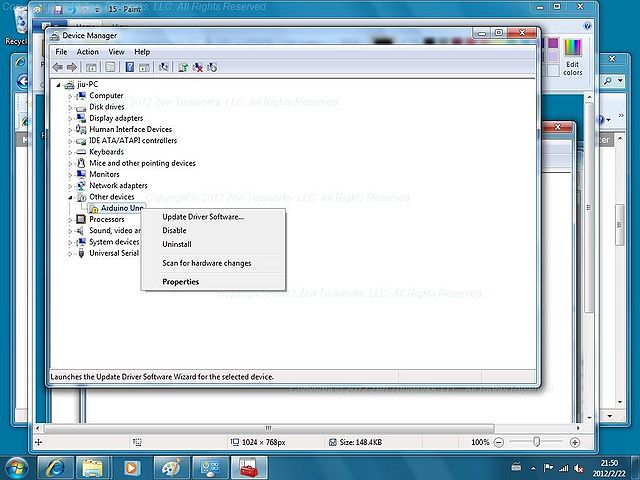
ArduinoControl 015:
Right click on the arduino device, and choose “update driver software”.
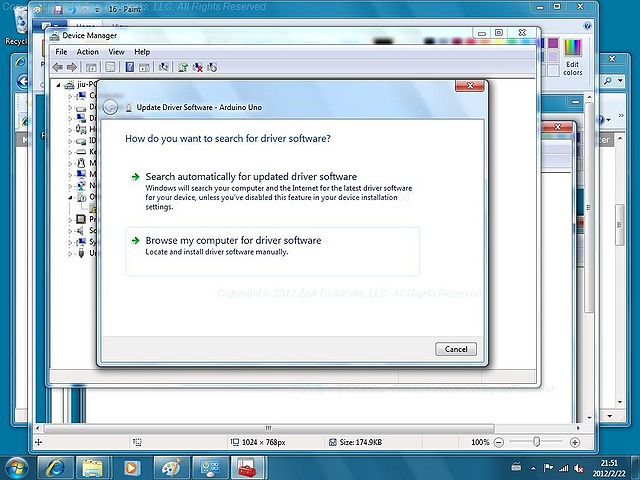
ArduinoControl 016:
Now we want to choose “Browse my computer” for driver software.
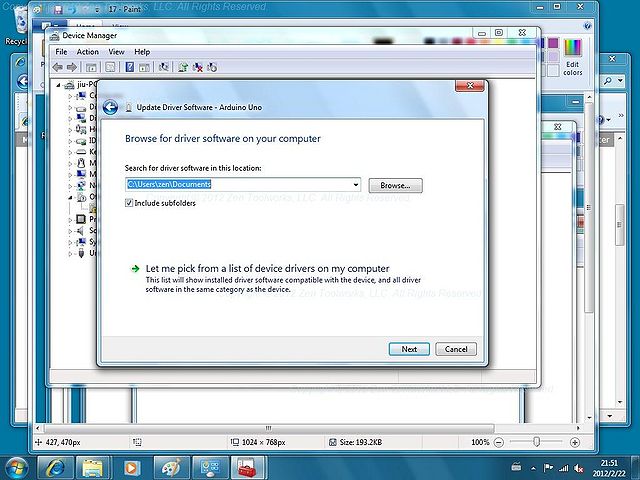
ArduinoControl 017:
Click browse.
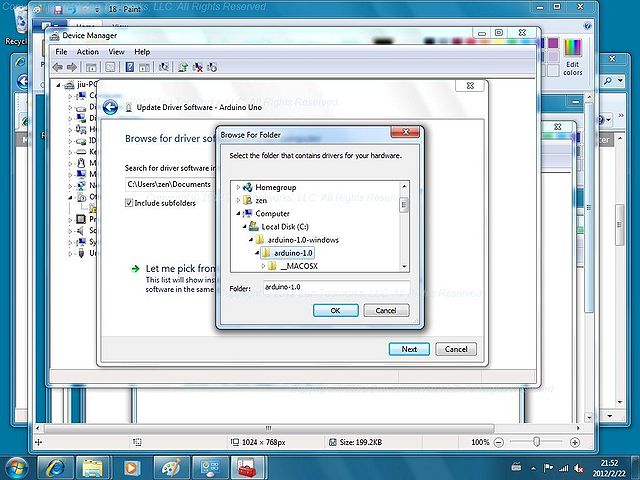
ArduinoControl 018:
Navigate to your recently extracted Arduino folder and click OK.
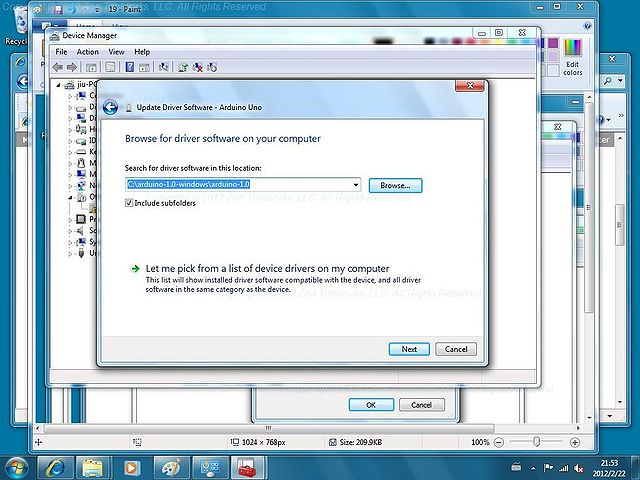
ArduinoControl 019:
Choose next.
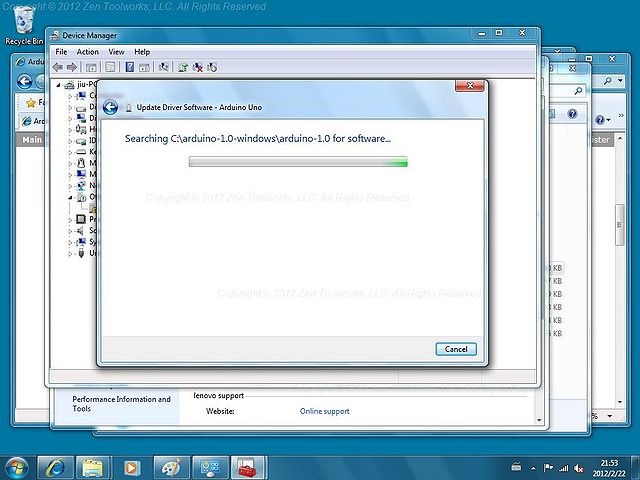
ArduinoControl 020:
Your driver will now be updated.
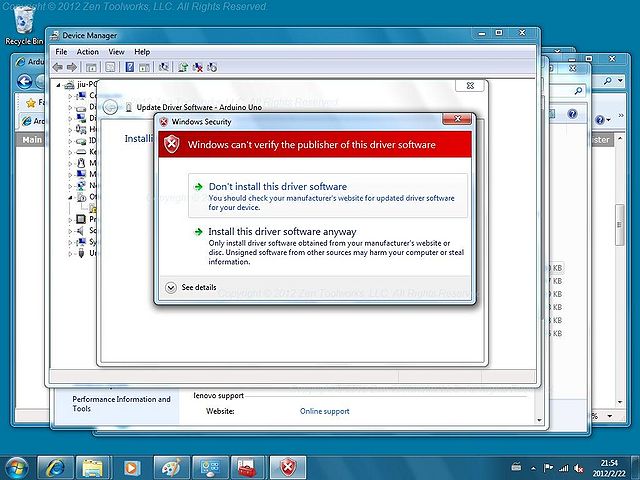
ArduinoControl 021:
If windows gives you this security alert- choose “install this driver software anyway”.
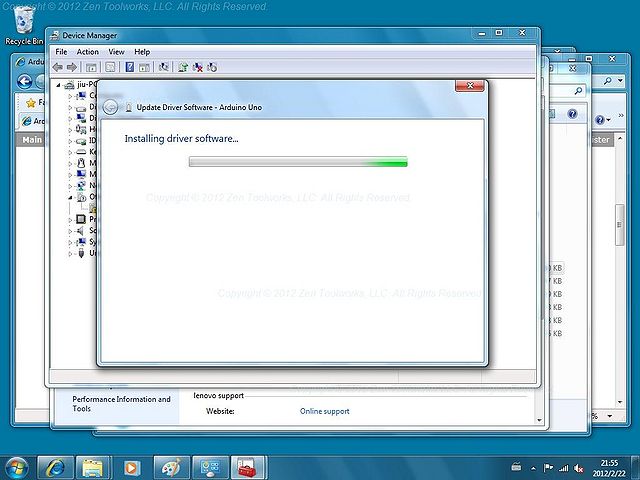
ArduinoControl 022:
The driver should continue installing.
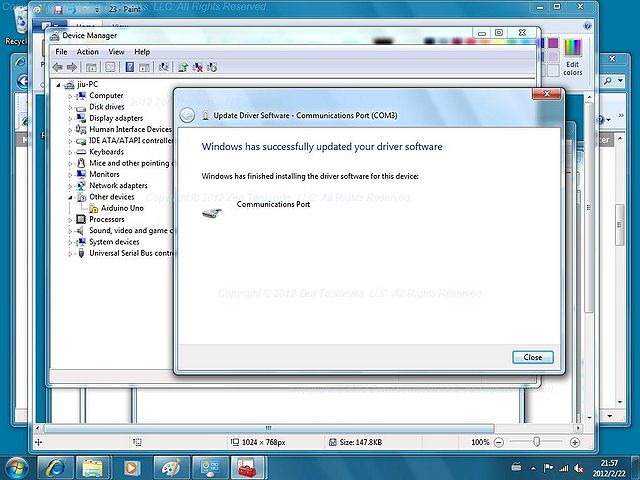
ArduinoControl 023:
You should get a window that says the driver was updated successfully. Click close.
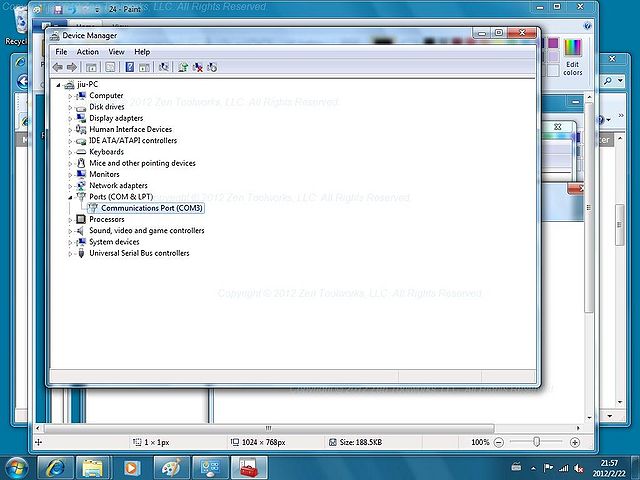
ArduinoControl 024:
The device should now be shown in your device manager with the correct COM port.
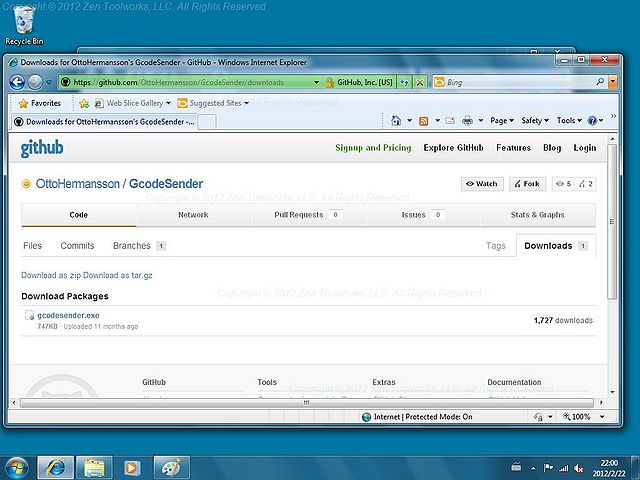
ArduinoControl 025:
Now navigate to https://github.com/OttoHermansson/GcodeSender/downloads
in your web browser. Then click on the GCodeSender.exe download link.
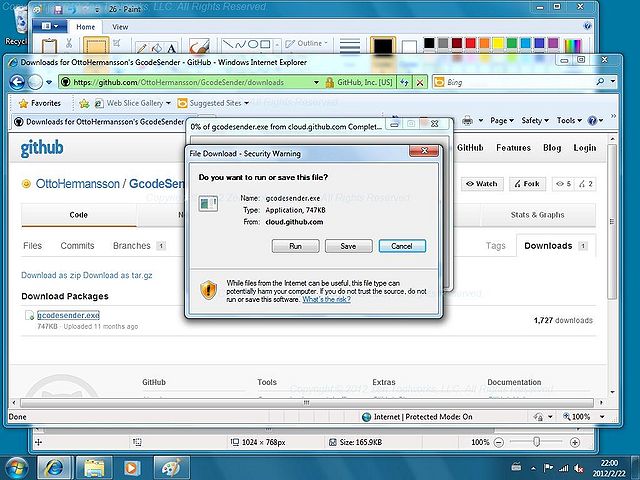
ArduinoControl 026:
Choose run when prompted.
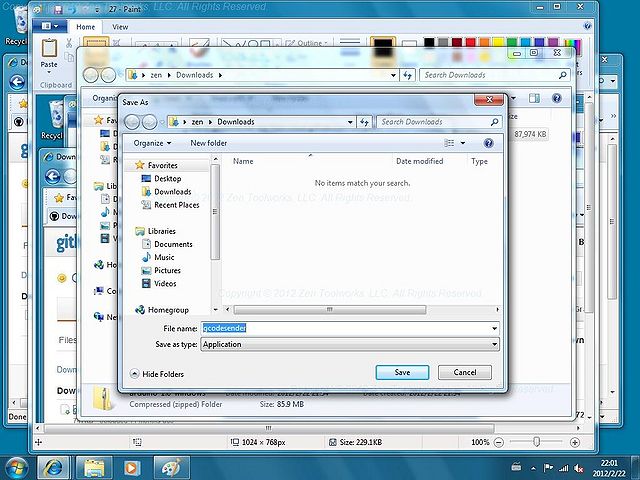
ArduinoControl 027:
Choose your save destination.
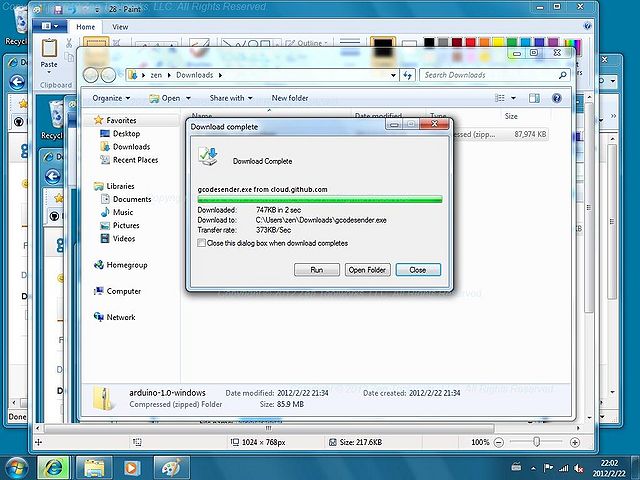
ArduinoControl 028:
Once download has completed, select “open folder”.
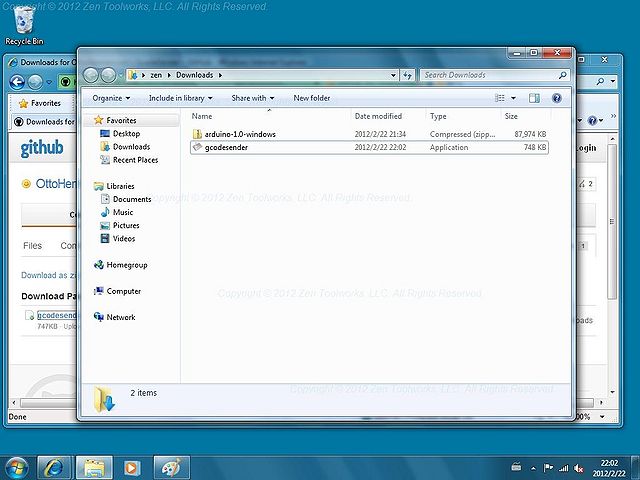
ArduinoControl 029:
Now double click the GCodeSender application.
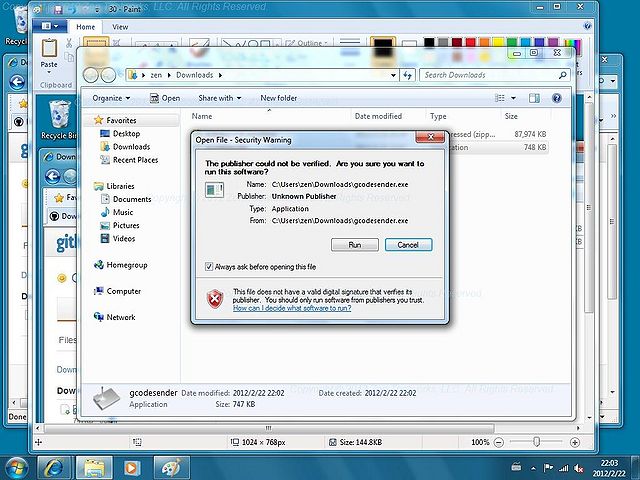
ArduinoControl 030:
If prompted with a security warning choose “run”.
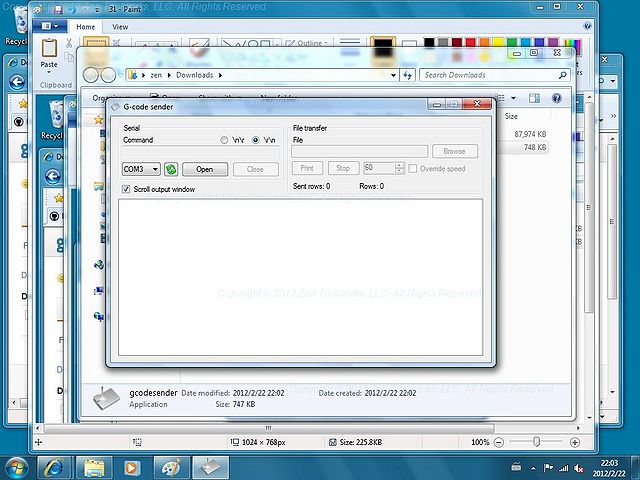
ArduinoControl 031:
Once in GCodeSender click the “Open” button.
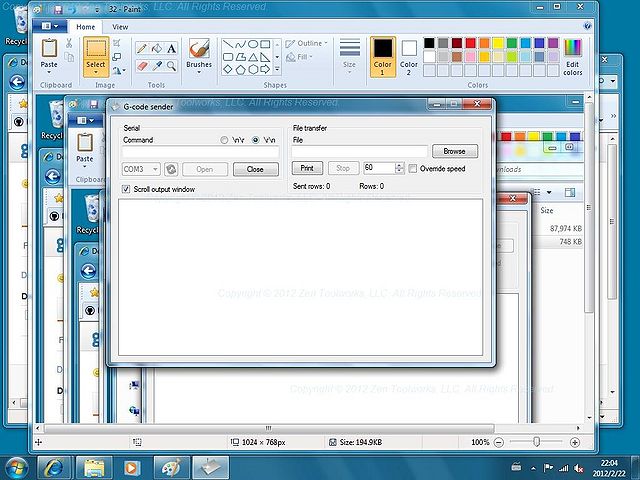
ArduinoControl 032:
Be sure the \r\n bubble is selected.
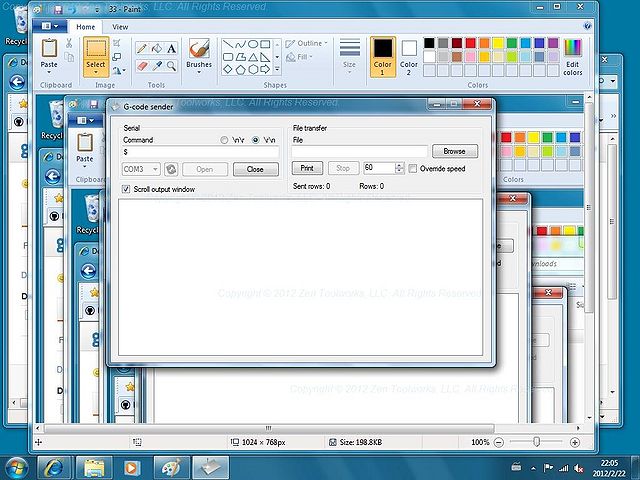
ArduinoControl 033:
Type a “$” without the quotes into the command bar and hit enter.
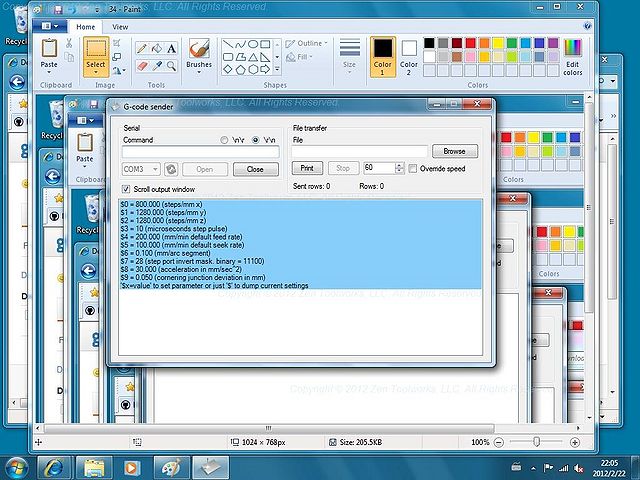
ArduinoControl 035:
You need to obtain a set of configurations that can be adjusted to suit your specific application. To adjust the step/mm for “x”, enter $0 = 400 or the required steps per mm value, then press enter. The same process can be applied to any of the other configurations.
Afterwards, you need to verify your configurations by entering X10, then pressing enter. Your device needs to travel 10mm towards the positive “X” axis. You can test the other axis in a similar manner. Simply substitute X with the desired axis.
In some cases, the axis motion direction may need to be reversed based on the machine and configuration being used. Achieving this is done by adjusting the invert mask in the grbl controller. In version .8c, the command $6=”X” is now used instead of older versions using $7=”X”, with X representing the direction(s) to be reversed from a list of values (“None = 0, X=32, Y=64, X+Y=96, Z=128, X+Z=160, Y+Z=192, X+Y+Z=224”). To reverse the Y axis, enter command $6=64.
Another helpful resource is the Grbl controller 3.5 that can be accessed at
http://zapmaker.grblcontroller.s3-website-us-west-2.amazonaws.com/GrblController35Setup.exe – Download the GrblController35Setup.exe file from this website.
The GRBL controller is beneficial for setting up workpieces and visualizing the toolpath. Nonetheless, G-code sender offers better motion control when dealing with arcs.
Once motion control is verified it is recommended to upgrade the GRBL control software on the Arduino. A tutorial is located at
http://wiki.zentoolworks.com/index.php/How_to_upgrade_Arduino_GRBL_software
Source: Arduino Stepper Motor Control
