You probably know Tinkercad for the beginner friendly 3D CAD program, but it also includes a circuit + Arduino simulator that runs in your web browser! I’ve used Tinkercad for both in-person and online college-level classes and for introductory makerspace workshops. In this Instructable I’ll not only show you how to teach your own intro circuits/Arduino class using Tinkercad, but explain the various scenarios where Tinkercad can be useful. The video above gives a detailed walkthrough with a screen recording of Tinkercad, but I’ve also included screenshots and detailed written instructions in this Instructable!
Note: if you’re ready to move beyond the basics and into more advanced Arduino programming, then check out this playlist.
Supplies:
Computer with internet access
Step 1: What Is Tinkercad Circuits?
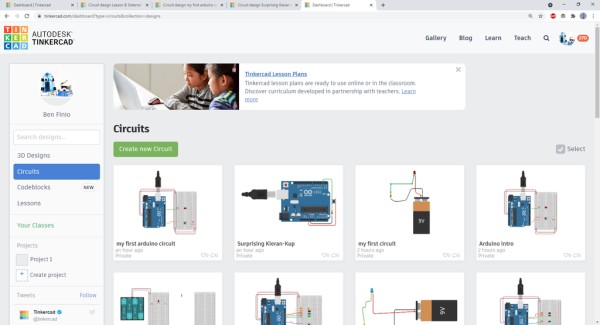
Tinkercad circuits is a fully functional Arduino+Circuit simulator that runs in your web browser. You access it by logging in to Tinkercad and clicking Circuits in the left menu (sometimes people have trouble finding it since Tinkercad defaults to the CAD program first). While circuit simulators have been around for decades and there are free ones that run in a web browser like Circuit Lab, nearly all of them use “schematic view,” with symbols that represent circuit components. These schematics will be familiar to people with engineering and physics backgrounds, but they’re not great for beginners. Tinkercad provides a “breadboard view” with graphics that look like the physical circuit parts you would use in real life, which is a much more beginner-friendly approach. The ability to simulate an Arduino and run code directly in the web browser is an added bonus.
Step 2: When Should You Use Tinkercad Circuits?
I’ve found Tinkercad Circuits useful in any of the following scenarios:
- For active learning/flipped classroom format in large lectures. I teach a 150-student class at Cornell, and traditionally we would have two lectures per week where students just watch the instructor build circuits/program the Arduino on a projector, then they’d go to one lab a week to do their own hands on activities. Having 150 students cram laptops + breadboards + Arduinos on tiny lecture hall desks isn’t feasible, but I can have them all bring laptops and use Tinkercad (note: check if your school’s library or IT departments have loaner laptops for students who don’t have them). This is a great way to introduce programming an Arduino and even basics like using a breadboard and a multimeter. Having the students follow along with me in lecture keeps them much more engaged.
- If you have to teach an electronics/Arduino class fully online, due to a situation like the COVID-19 pandemic. While simulations are never a complete replacement for real hardware, they’re certainly better than nothing if you don’t have any other options. Tinkercad can help you keep an online class engaging, instead of just having students passively watch lectures.
- For remote/online debugging of circuits. Thankfully, we were able to distribute physical Arduino kits for students to use at home during the COVID-19 pandemic. However, we found that TAs and students had a very difficult time debugging circuits over Zoom. It’s hard to hold a breadboard up to a webcam and see what’s going on. We had students rebuild their circuits in Tinkercad and then screen share in Zoom. This makes it MUCH easier to see all the connections and help debug. So, Tinkercad can be a good supplement even if you have hardware kits available for your class.
- For introductory makerspace/library workshops (getting started with Arduino, circuits for non-engineers etc). Many people attending these workshops probably don’t have their own Arduino at home. Tinkercad gives them a way to keep exploring and practicing what they learned without needing to spend any of their own money. Makerspaces/libraries may also choose to offer online classes anyway during non-pandemic times because of the convenience for people with busy work/school/family schedules etc.
For the rest of this Instructable, I’ll go over how I would teach a one-hour class for the latter scenario.
Step 3: Starting a Class
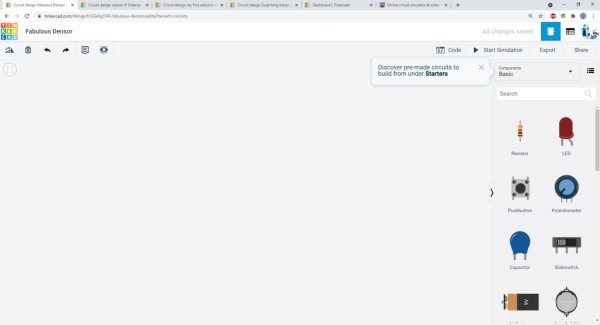
- ell people to create an account at www.tinkercad.com before the beginning of the class. This will save you time at the beginning.
- Share your screen in Zoom or whatever online platform you’re using. Tell people that they should open their own browser tab so they can follow along with you. Most people probably don’t have two monitors, so you’ll need to go slow and pause frequently so they can switch back and forth between Zoom and their own Tinkercad window.
- From the main Tinkercad page, click Circuits on the left, then click Create new Circuit toward the top. Tinkercad likes to give things funky random names – click the name in the upper left and give it something that will make sense when you come back to it in the future, like “My First Circuit.”
Step 4: Basic LED Circuit
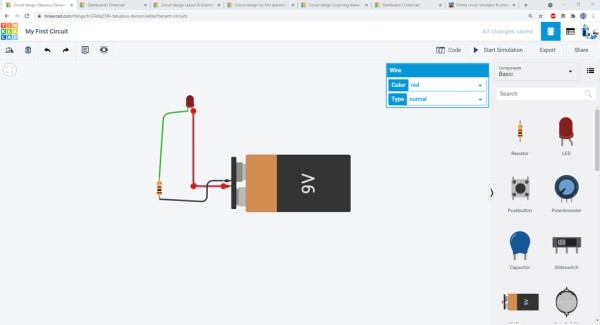
Get people comfortable with the interface by having them build a basic LED circuit. No Arduino yet!
- Click and drag to bring circuit parts from the right-side menu out into the editing area.
- Click on any component lead to start a wire. Click points to route the wire, and end it on another component lead.
- Click and drag parts to move them around, use the rotate button in the upper left to rotate them.
- Use the scroll wheel to zoom in and out. Click and drag a blank area on the screen to pan.
- If you lose your circuit, click the “Zoom to fit” button in the upper left, just below the rotate button.
- Have everyone build a basic LED circuit with a 9V battery, LED, and 1K resistor as shown. Don’t bother explaining Ohm’s Law – the LED will light up just fine.
- Make sure the LED’s anode is connected to the battery’s positive (red) terminal.
- Explain wire color-coding: red for positive, black for negative. The other color doesn’t really matter. As you build more complicated circuits, you may want to use other colors for other things (maybe one color for inputs and one color for outputs).
- Press the Start Simulation button in the top right, and the LED should light up.
Pause at this point and make sure everyone is caught up. If anyone has trouble, you can ask them to share their screen so you can help them debug.
Step 5: Optional: What Is a Microcontroller?
For an intro class, people probably aren’t quite sure what an Arduino really is, or what the difference is between a microcontroller and a computer. I usually explain it like this: a microcontroller is not the same as a computer. It only does one thing. It doesn’t have an operating system, you don’t install programs and games or check your email on it. It only runs one program at a time. Your house probably has dozens of microcontrollers in it – inside devices like microwaves, washers/dryers, dishwashers, etc. The microcontroller is the brain that controls what happens when you press the buttons. We just build a simple circuit with an LED that’s always on. We’d like to program something that can turn that LED on and off for us automatically. This opens up the door to all sorts of more complicated projects where you could use a microcontroller, like robotics, home automation, and motorized/LED art projects.
Step 6: Add an Arduino
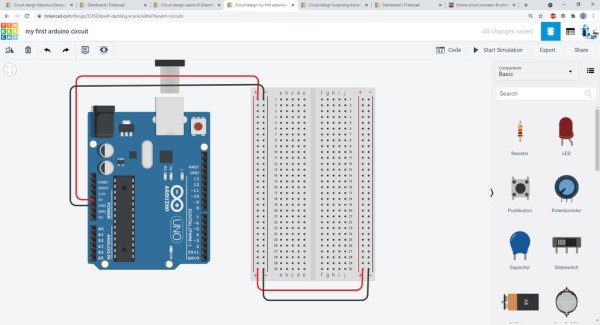
Have everyone start a new circuit and add an Arduino:
- This is a matter of personal preference, but I prefer NOT to use the prebuilt Arduino+breadboard circuit under “Starters” in the components menu. I like having the breadboard and Arduino in portrait orientation so the writing is upright. I also think it’s important to learn how to connect the breadboard power and ground buses yourself, instead of having Tinkercad do it for you. So:
- Drag an Arduino and a breadboard into the editing window. You will need to scroll down in the components list to find them.
- Rotate each one 90 degrees.
- Connect the Arduino 5V pin to the breadboard + bus. Make the wire red.
- Connect the Arduino GND pin to the breadboard – bus. Make the wire black.
- Connect the left and right-side buses as shown in the picture.
- Emphasize the importance of neat, color-coded wiring. Many students will just click directly point-to-point and leave the wires green. This gets messy!
Again, this is a good checkpoint to stop and make sure everyone is caught up.
Step 7: Open the Code Editor
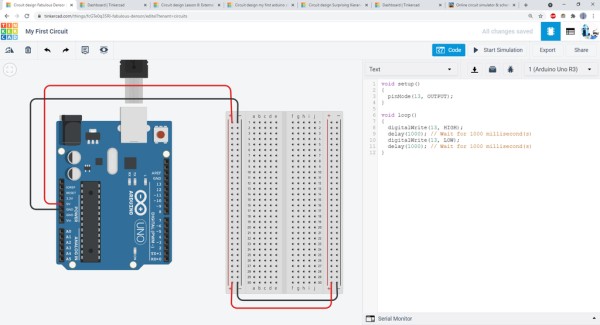
Click the Code button in the top right to open the code editor. I prefer to teach with the text editor, so that’s what I’ll use going forward, but if you want to focus more on the programming aspect, you can stick with the blocks editor. This is how I usually explain this code to people – don’t worry about the details of C and the syntax with the curly brackets etc:
The Arduino has a bunch of pins. We use these pins to interface with things like LEDs, motors, buttons, sensors, etc. What this code is doing is telling the Arduino that we’re going to use pin 13 as an output, to control something like a button or sensor (the pinMode command). That only happens once. Then, it’s going to loop forever. Remember, it only does this one thing. There’s no leaving this loop to go check your email. All it does is turn the LED on (the digitalWrite command). Then it waits for 1000 milliseconds (1 second), turns the LED off, and waits for another second. Then it repeats. That’s all it does, forever – turn the LED on for a second, and off for a second.
Press the Start Simulation button and zoom in on the Arduino. You should see the little LED next to the letter “L” blinking. That’s a built-in LED on the Arduino that’s connected to pin 13. Next we’re going to add an external LED.
Source: How to Teach an Online Circuits Class With Tinkercad
